The CloudBees Pipeline Explorer plugin offers a streamlined approach to troubleshoot pipelines and view logs. This plugin was developed with a focus on performance to improve your experience for log viewing, whether your log files are 5MB or 500MB.
The Pipeline Explorer can visualize the stages of your Pipelines in a tree view that lets you filter the logs by stages. The log viewport can be customized with user preferences for line numbers, displaying ANSI colors from the log text, word wrapping, and custom time formats for timestamps.
The Pipeline Explorer also provides a search feature, permitted through RBAC, so that users can search large files without leaving the Pipeline Explorer interface.
To view a video introduction of the CloudBees Pipeline Explorer, you can watch the following video.
Installing the CloudBees Pipeline Explorer Plugin
-
To find the plugin, go to Manage Jenkins > Manage Plugins > Available Plugins and search for the CloudBees Pipeline Explorer.
-
Install the CloudBees Pipeline Explorer.
-
After the installation has completed, select
CloudBees Pipeline Explorerin the left navigation pane of Pipeline builds to access the new functionality.
|
The CloudBees Pipeline Explorer only supports Pipeline builds that start after the plugin is installed and enabled. |
Managing the CloudBees Pipeline Explorer
|
The CloudBees Pipeline Explorer now has a light mode and a dark mode display option. To change the display mode, you must set it in the user preferences of your browser/OS. |
The following examples show the CloudBees Pipeline Explorer viewport. This displays the log information, the build information, and the preferences panel.
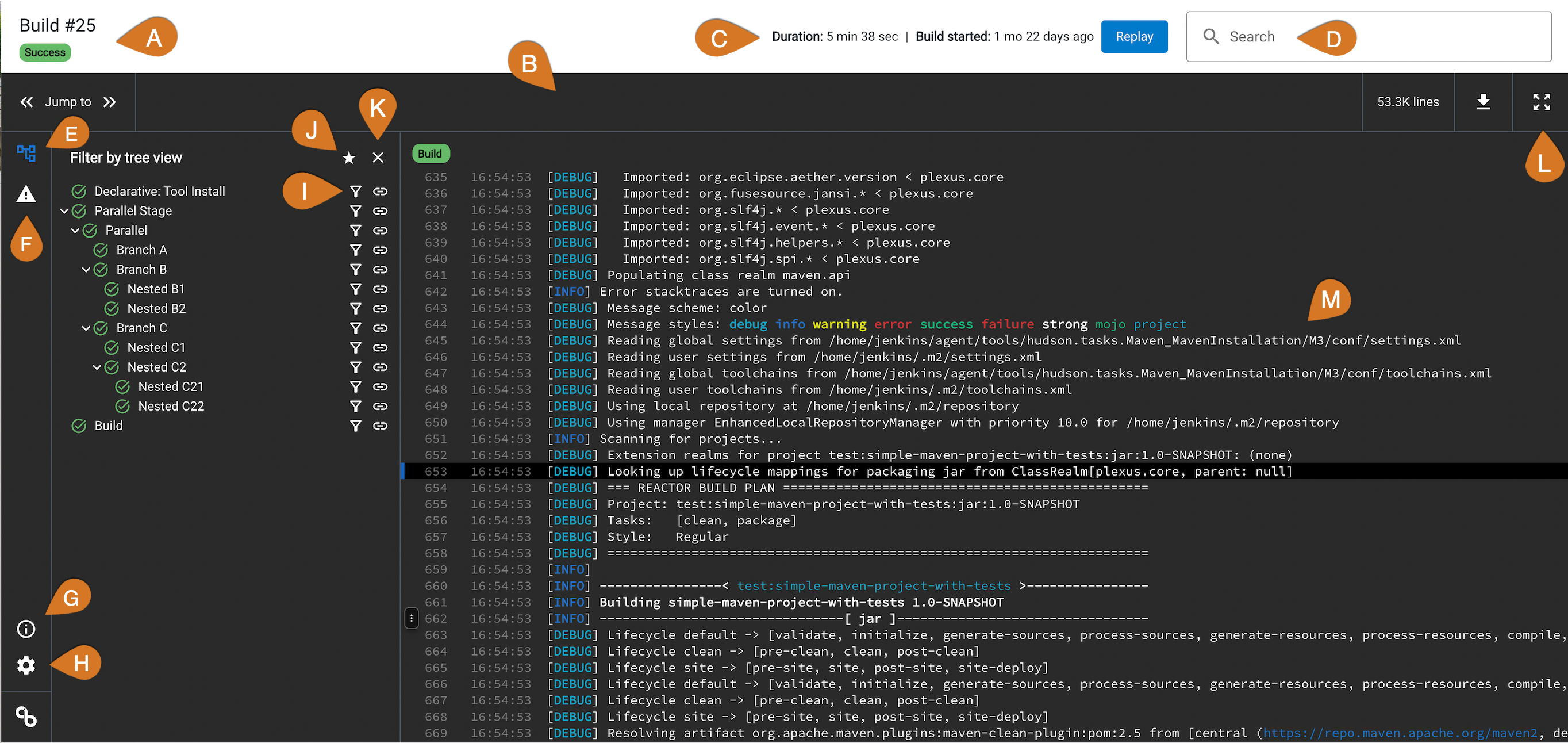
-
Page header that displays the build name and build status
-
Toolbar that displays the following information:
-
The navigation buttons that are used to navigate through the log and search output
-
The label that displays the number of lines
-
The download button that downloads the log
-
The expand icon (see L in Figure 1) that expands the log view to fullscreen mode
-
-
The build details line that displays the following information:
-
Duration of the build
-
Build start time
-
If the user has the required permissions, the following buttons may also be displayed:
-
A Rebuild button that rebuilds the completed builds
-
A Replay button that replays the completed builds
-
An Abort button that aborts the in-progress builds
-
-
-
Search bar (if the
Run/SearchLogRBAC permission has been granted) -
Expands/collapses the tree view
-
Issue explorer that helps streamline troubleshooting
-
Shortcut icon that highlights the Pipeline Explorer keyboard shortcuts
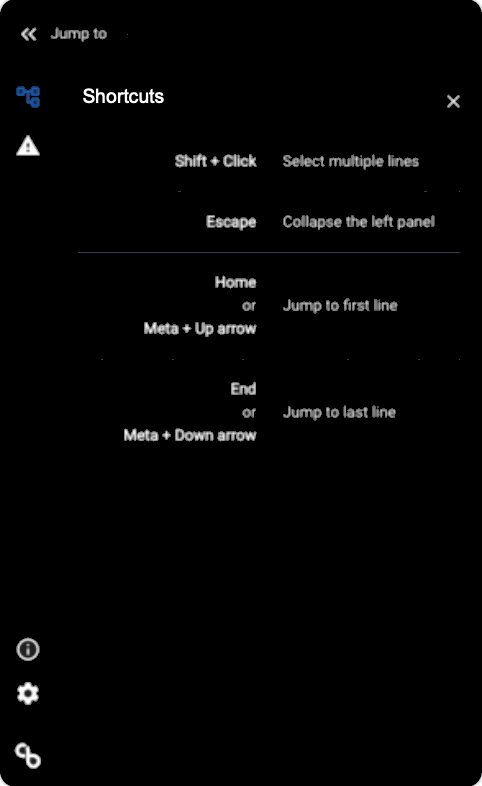 Figure 2. CloudBees Pipeline Explorer shortcuts
Figure 2. CloudBees Pipeline Explorer shortcuts -
Expands/collapses the user preferences view
-
Filter icon that filters the logs
-
Star icon that sets the drawer as favorite. The favorite drawer is open by default.
-
Closes the tree drawer
-
The expand icon that expands the log view to fullscreen mode
-
Console output
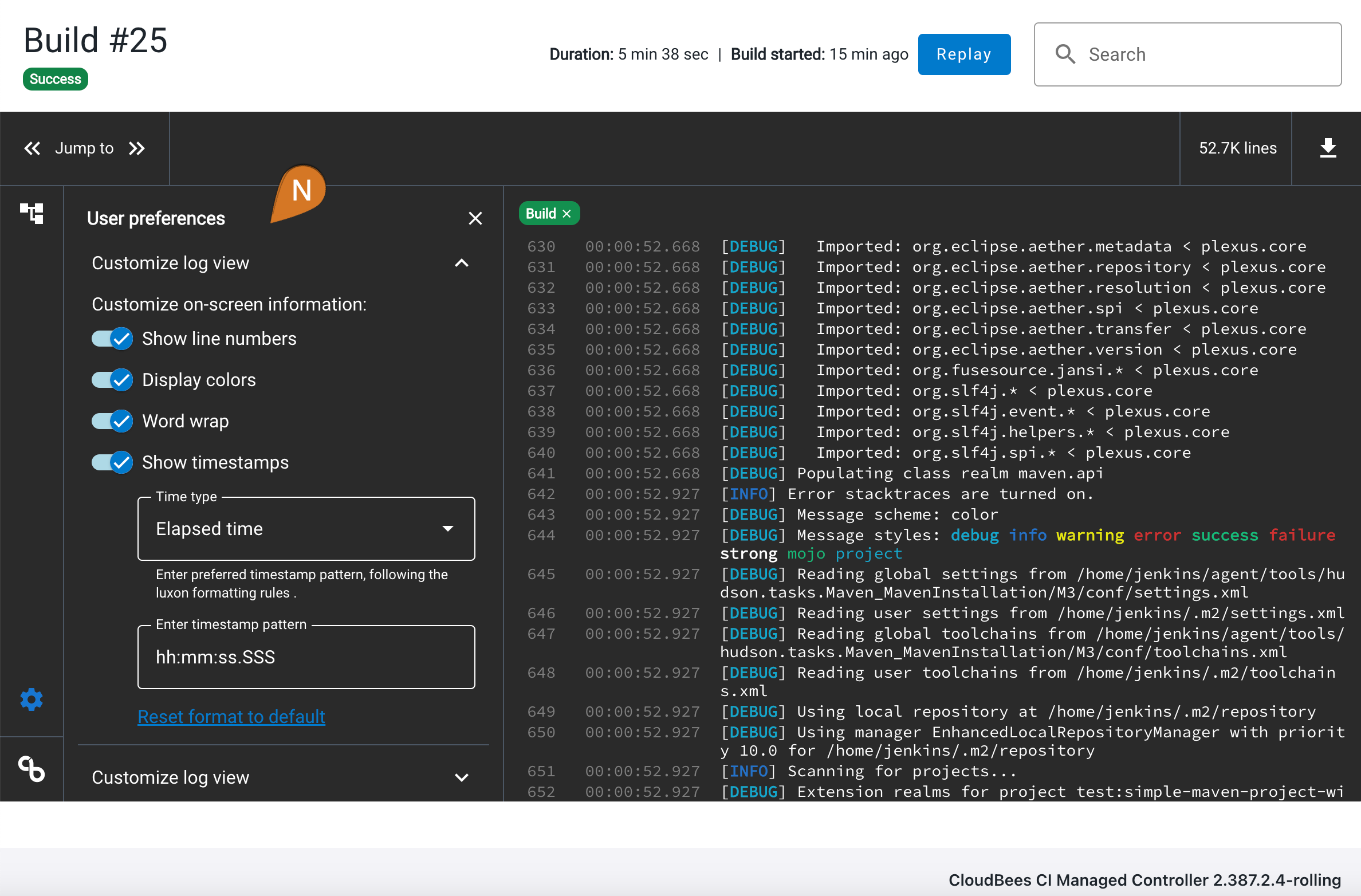 Figure 3. CloudBees Pipeline Explorer log view preferences
Figure 3. CloudBees Pipeline Explorer log view preferences -
The customized log view panel (select the settings icon) that lets you personalize the view and behavior options, including the following user view preferences:
-
Display line numbers
-
Display ANSI colors
-
Wrap long lines
-
Display timestamps and their format. The Pipeline Explorer Timezone uses the preferences in the Jenkins user profile.
The ANSI coloring state is not preserved across line boundaries.
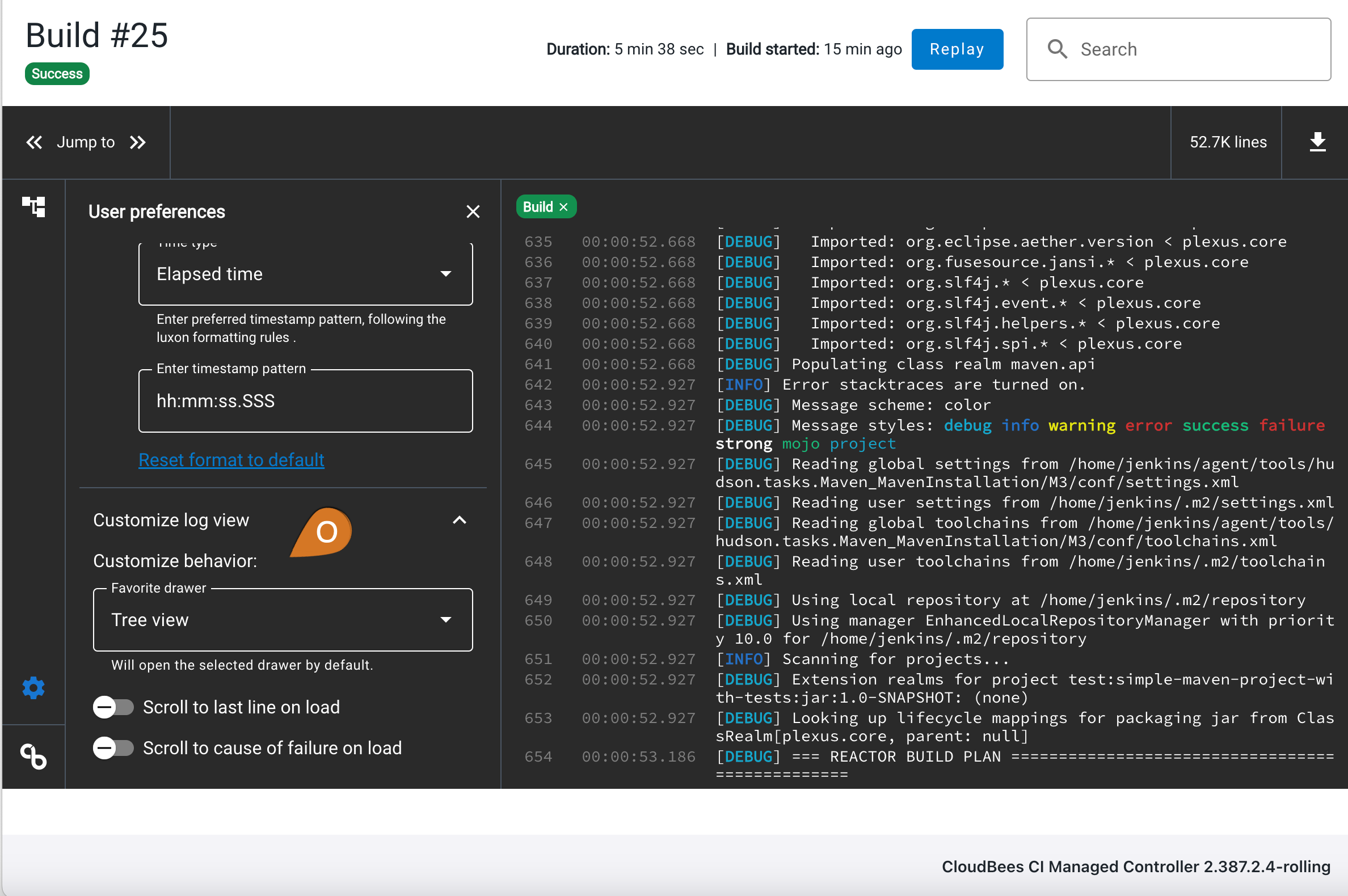 Figure 4. CloudBees Pipeline Explorer behavior preferences
Figure 4. CloudBees Pipeline Explorer behavior preferences -
-
The customized log view panel also includes the following behavior preferences:
-
Add a favorite drawer name that opens by default
-
Scroll to the last line on load
-
Scroll to the cause of the failure on load by default
-
Searching the logs
The CloudBees Pipeline Explorer can search the build logs within Jenkins. This feature is disabled by default and must be enabled by giving users the Run/SearchLog RBAC permission.
|
For large log files (approximately 1 GB and larger), or for slow storage systems, a search may take several minutes to complete. If there are many searches run in parallel, they can cause serious controller-wide performance issues. If you have large log files, you may not want to enable the search feature, or you may only allow a restricted set of users who understand the potential issues to use the search feature, such as Jenkins administrators. |
The search feature is case insensitive. When you enter a term in the search bar and press Enter, the CloudBees Pipeline Explorer searches the entire log file for the search term and returns all of the matching lines with the search term highlighted in each result. The toolbar displays the total number of search results that were found.
You can also select the following search options:
-
Select the
 link icon to copy a link for a specific line in the log to your clipboard
link icon to copy a link for a specific line in the log to your clipboard -
Select the
 goto icon to go to a specific line in the log in a new browser tab
goto icon to go to a specific line in the log in a new browser tab
The following example shows the search results with the Display colors preferences enabled.
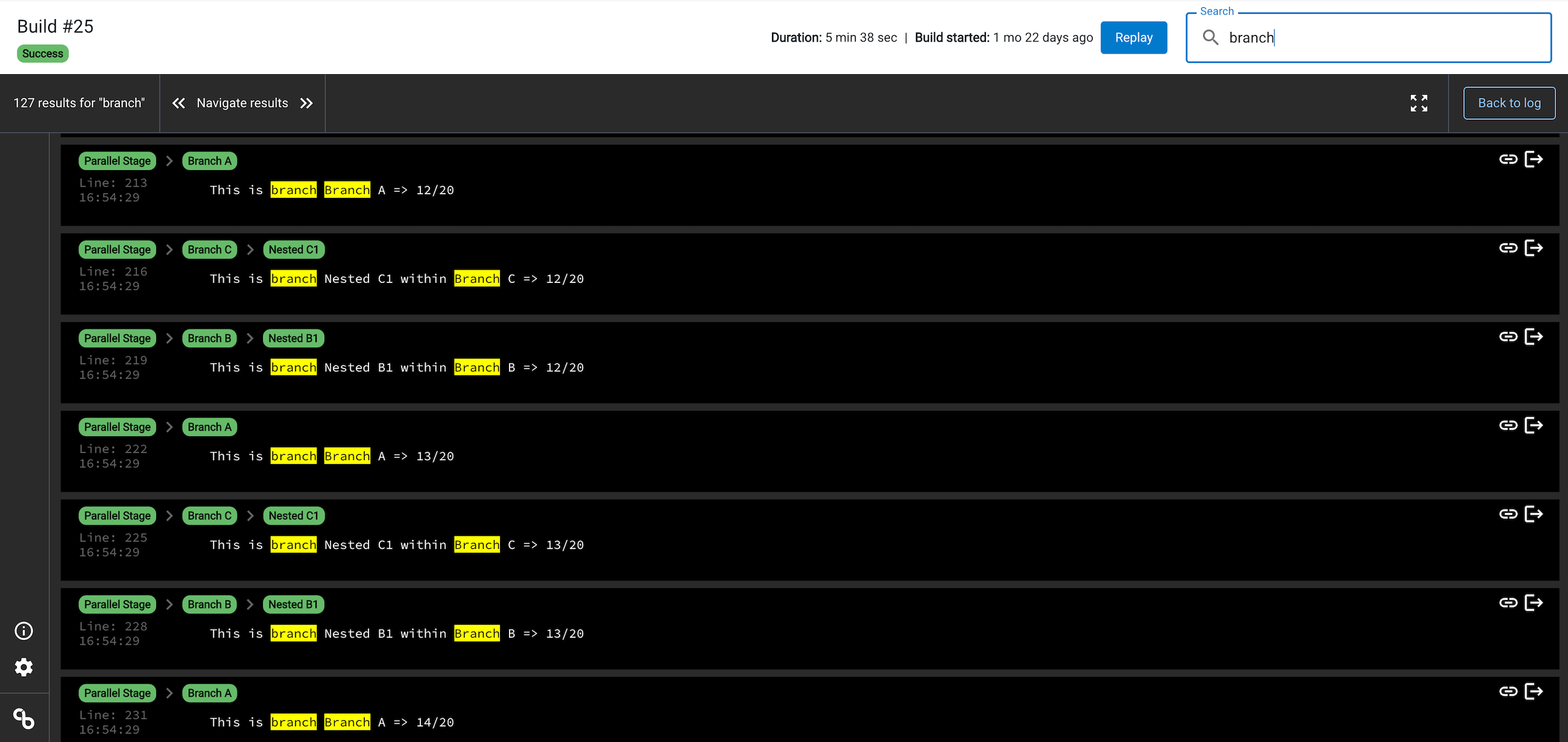
Troubleshooting the pipeline errors
The issue explorer helps streamline troubleshooting. This list view displays all of your pipeline errors, including errors that are not directly associated with any log lines. Each issue displays the stage and error message. If there is an associated log line, a go-to link is provided that can be shared.
The following example shows the issue explorer.
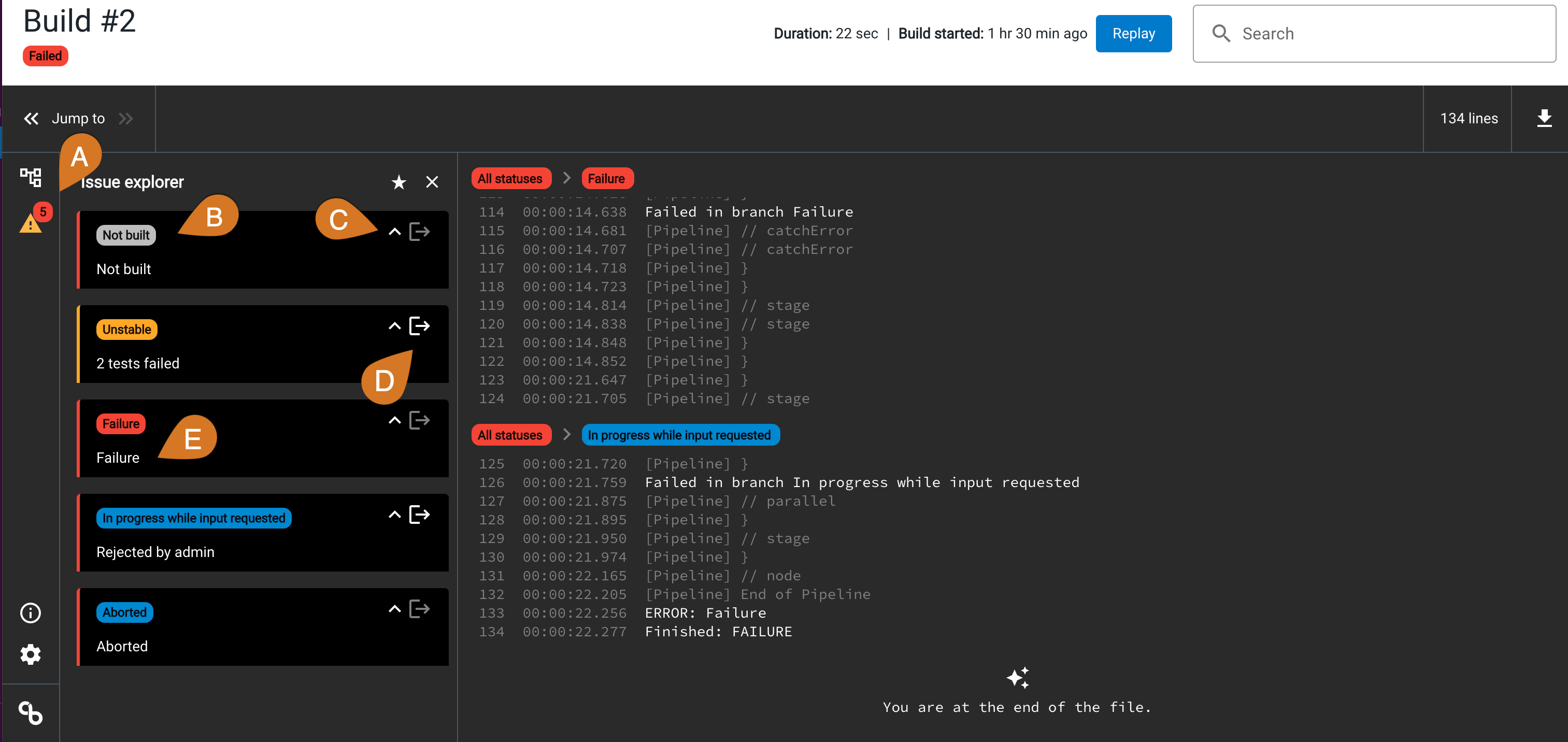
-
Indicates the number of issues that have been found
-
Stage label where the issue is found
-
Collapse arrow that collapses the issue text
-
Door icon that displays the issue in the log
-
Issue message
For information about the CloudBees Pipeline Explorer plugin requirements and releases, refer to CloudBees Pipeline Explorer Plugin.