| The account management features described in this topic apply to all CloudBees support and training environments. For more information about managing accounts in other CloudBees products, refer to the documentation for those products. |
If you sign in using an email address, you can use the Security section to change your password and to enable multifactor authentication using a third-party app like Google Authenticator.
| If you sign in using a Google or GitHub account, then passwords are controlled by that account and can not be modified within CloudBees products. |
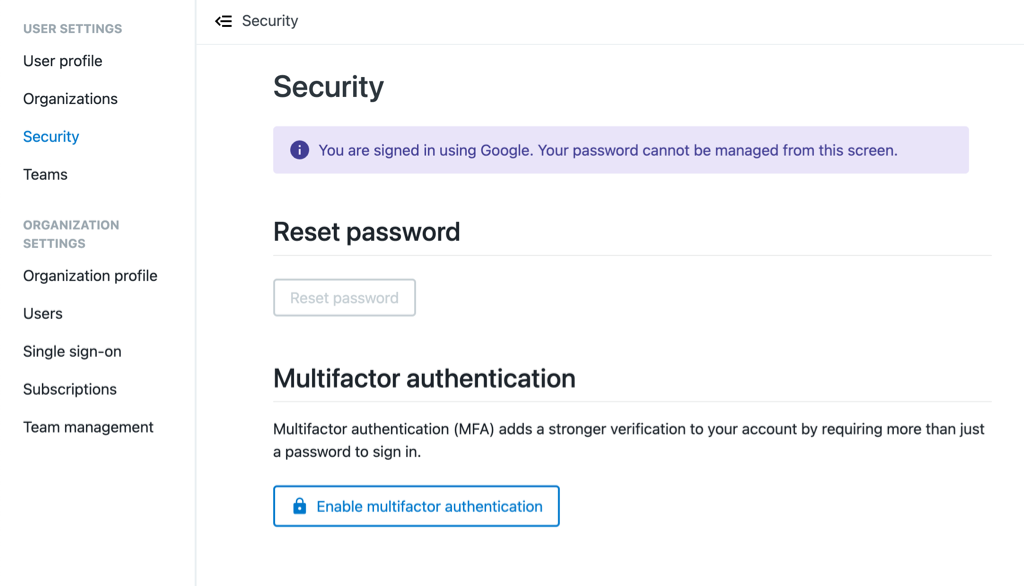
Changing or resetting your password
Periodically change your password. Passwords must be 8-20 characters long.
Any passwords you create must have at least 8 characters and three or more of the following:
-
One or more lowercase characters (a-z)
-
One or more uppercase characters (A-Z)
-
One or more numbers (0-9)
-
One or more special characters (@$!%*#?&)
| Users who authenticate with a Google or GitHub account can’t change their password within CloudBees products. You must change your password using your Google or GitHub account management. |
If you sign in with an email address and you need to reset or change your password:
-
Select your initials and then your name to view your user profile.
-
Select .
-
Under the Change or reset password section, select Reset password.
-
Select OK to send an email with a link to reset your password.
-
Open your email and locate the password reset email. Select the Forgot password link.
-
Enter a new password and confirm the new password.
-
Select Reset password.
-
Sign in using your updated credentials.
If you have forgotten your password, you can reset it on the Log In tab of app.cloudbees.com.
-
Select Don’t remember your password? underneath the email address.
-
Enter your email address on the Forgot password dialog and select Send email.
-
Open your email and locate the password reset email. Select the Forgot password link.
-
Enter a new password and confirm the new password.
-
Select Reset password.
-
Sign in using your updated credentials.
Multifactor authentication
Adding multifactor authentication increases the difficulty for someone else to use your credentials to sign in by requiring a second form of identification. In this case, using multifactor authentication requires a six-digit number generated by an app like Google Authenticator as part of the sign-in process.
You cannot change the configured multifactor authentication app once it is set up. However, you can disable it and then re-enable multifactor authentication with the new app you wish to use.
Enabling multifactor authentication
To enable multifactor authentication after you have signed in:
-
From the top right corner of your screen, select your user initials and then your name to view your user profile.
-
From the left pane select Security.
-
Select Enable multifactor authentication.
-
Open the app you use for multifactor authentication and scan the QR code. Select Continue.
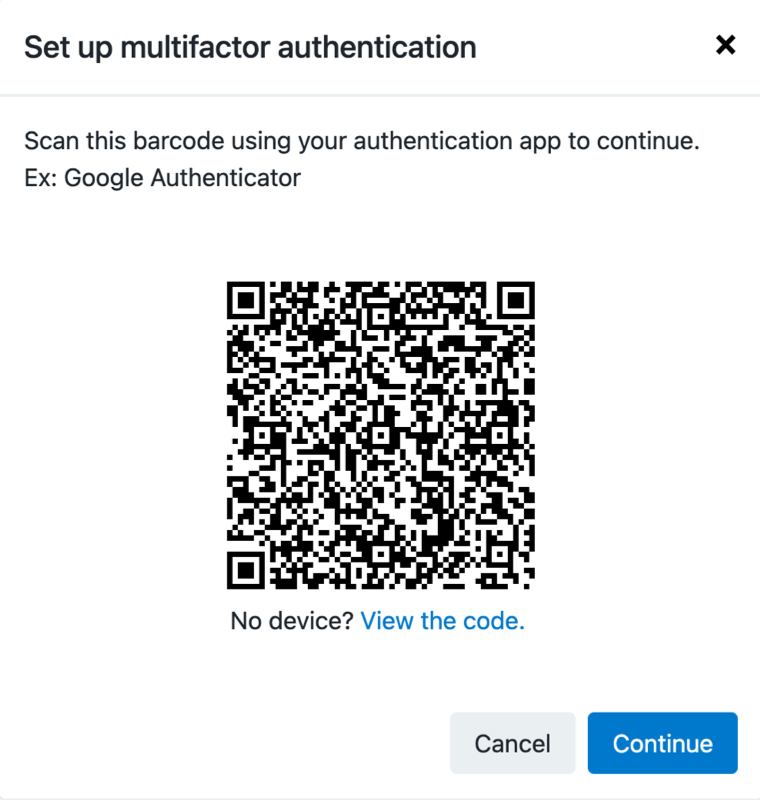 Figure 2. Enabling multifactor authentication
Figure 2. Enabling multifactor authentication -
Select Enter code.
-
Enter the six-digit code generated by the app. Select Continue.
-
Save the recovery code and then select Close to finish.
Disabling multifactor authentication
You can disable multifactor authentication any time. Any authentication app settings you’ve established are removed. If you enable it again, you will have to repeat the Enabling multifactor authentication procedure.
During the procedure, you are asked to enter a code to authenticate with CloudBees.
-
Select your user initials and then your name to view your user profile.
-
Select .
-
Select Disable multifactor authentication and select Disable to confirm.
-
If prompted, enter the code from your authentication app on the Log in to CloudBees screen and select the arrow in a circle icon to continue.
Multifactor authentication is now disabled.