| The account management features described in this topic apply to all CloudBees support and training environments. For more information about managing accounts in other CloudBees products, refer to the documentation for those products. |
You can access CloudBees products by using a single sign-on or by creating a new user profile. Using single sign-on, you can sign in with your Google or GitHub account or, if enabled, your corporate identity provider.
User profiles and organizations
Every user profile is associated with an organization. You can be invited to an existing organization or one is automatically created for you. If you receive an email invitation, your new user profile is automatically associated with an organization.
For additional information about creating organizations and inviting users to an organization, refer to:
Signing in for the first time
You can sign up for CloudBees products using a Google or GitHub account or with an email address. The first time you sign in, you need to verify the email account associated with your credentials.
Signing up with a Google or GitHub account
You can access supported CloudBees products by signing up using your Google or GitHub account. Passwords are controlled by your Google or GitHub account and can not be configured or changed within CloudBees products.
To sign up:
-
Open app.cloudbees.com in a browser.
-
Select Sign up.
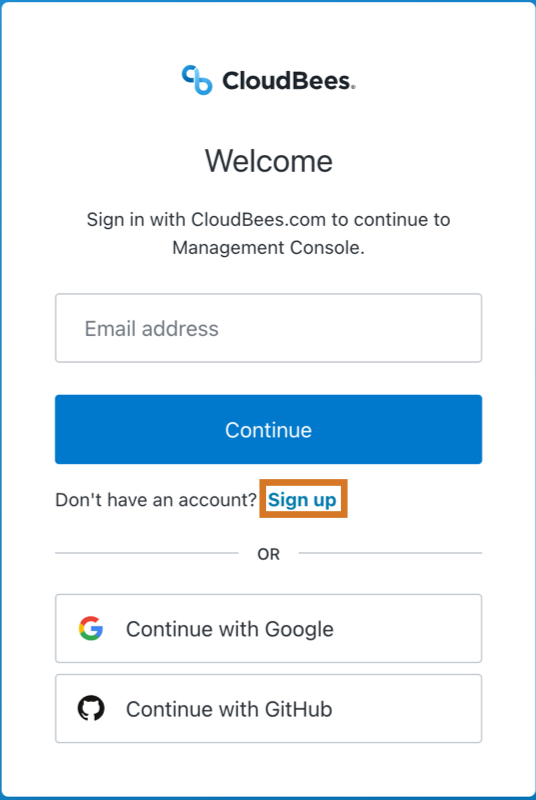
-
Select either Continue with Google or Continue with GitHub to use for authentication on the CloudBees sign-in screen. You may be prompted to select your account if you have multiple Google or GitHub accounts.
-
Select Continue
-
You may be required to authorize CloudBees, and then you are redirected to CloudBees SaaS.
Your account is created. You are signed in to the organization you were invited to join, or an organization is automatically created based on your username and email provider.
Signing up with an email address
If you do not want to sign in using GitHub or Google credentials, you can create a unique user profile using an email address and password. After you have set up your user profile, you can also enable enable multifactor authentication.
To sign up with an email address:
-
Open app.cloudbees.com in a browser.
-
Select Sign up.
-
Enter your email address, and then select Continue.
-
Enter your unique password, and then select Continue.
-
Enter your first name and last name, and then select Continue.
-
Check your email account for a verification email, and follow the verification instructions.
If you cannot receive email from external sources, please contact your administrator or Submit a Request to CloudBees Support. -
Return to your CloudBees browser window and select Continue to login, which opens a new browser window with the CloudBees sign-in screen.
-
Enter your email address, and then select Continue.
-
Enter your password, and then select Continue to go to CloudBees SaaS.
Your account is created. You are signed in to the organization you were invited to join, or an organization is automatically created based on your username and email provider.
| Refer to Managing organizations to manage your organization name and profile. |
Signing up with an invitation
If you are invited to an organization, you will receive an email with details.
| If you cannot receive email from external sources, please contact your administrator or Submit a Request to CloudBees Support. |
To sign up:
-
Open the invitation email you received and select Join.
-
On the CloudBees sign-in screen’s Sign Up tab, select either a GitHub or Google account, or enter an email address and use the your password field to create a new password.
-
Select Sign up.
-
The Welcome to CloudBees.com screen notifies you to check your email for a verification message. Select Verify email address in the message to return to CloudBees.
-
Select Sign in.
-
Sign in with one of the following methods:
-
Enter your Email and select Continue, and then enter your Password and select Continue.
-
Select Continue with Google or Continue with GitHub.
-
Your account is created. You are signed in to the organization you were invited to join.