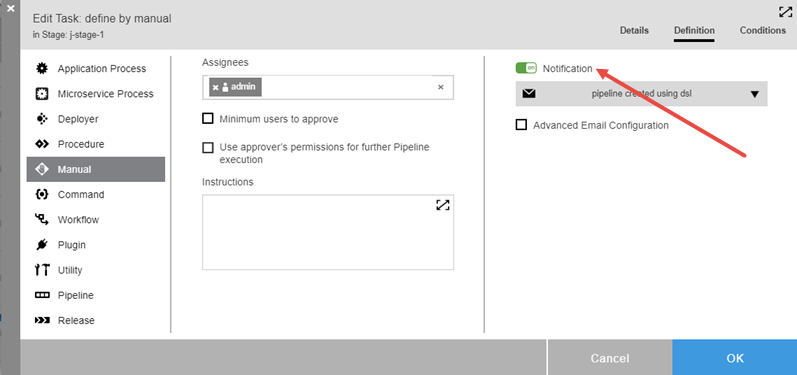Configuring Email Notifications in Application or Microservice Processes
Review these guidelines before configuring email notifications:
-
You can configure notifications for application or microservice processes and application or microservice process steps (type: process).
When you open the Applications notifications or Microservices notifications dialog box and expand the process details, only the process steps (type: process) appear in the list.
-
New email notifications are disabled in the application, its application processes, and the process steps before you configure them.
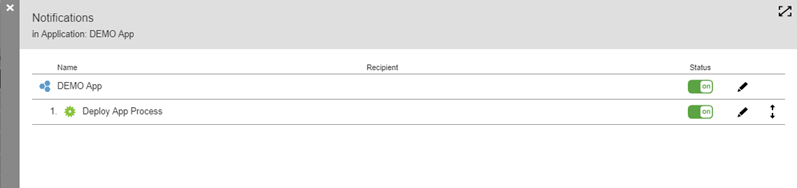
-
You configure notifications in the "Application notifications / edit" dialog box.
The first time that you set notifications in this dialog box, the Notifications toggle changes to On. After you enter notification settings and click OK, email notifications are enabled at that level.
By default, the application expects that the user creates an email configuration called default. The email configuration defaults to the server property /server/ec_deploy/ec_defaultEmailConfiguration, which is set to default.
If you want to use a different name for the email configuration, change the value of /server/ec_deploy/ec_defaultEmailConfiguration to the new email configuration name. Define email configurations based on the context of the notifier. For example, define a Release Approvals configuration to notify recipients interested in release approval notifications. Another example: define a Deploy Notification configuration for general application process run notifications. You must define at least one configuration in order to implement notifications. For information on creating email configurations, see Email Configuration—create new or edit existing email configuration .
Navigate to the Application List: click the main menu button located in the upper left-hand corner of the CloudBees CD/RO Ui and select Applications from the Deployment Automation list:
-
Select an application: the Application Editor opens.
-
Select the menu button on the right side and choose Notifications from the list: the Application notifications dialog box opens.
-
Configure email notifications as follows:
You can configure one or more notifications in an application process or an application process step (type: process).
-
Configure recipients
Add users, groups, or email addresses. When you start typing a user name, group name, or email address, a list of names or email addresses appear that match what you are typing.
If one of the suggestions matches the name or email address, select it or continue typing. You can add more than one name or email address.
The user and group settings are defined and managed at the platform level. See Users and Groups for more information. -
Configure the event that triggers the notification
From the event drop down list, select the event that triggers a notification to be sent to the recipients. The default is Both Failed and Successful.
-
Configure the environments where the notification applies
From the Select Environments drop down list, you select the environments to which the notifications apply.The list of available environments is listed to which the application is mapped in the tier map.
-
Select the email template
Select the email template you wish to send to your recipients. You can edit it first, or send it as is.
-
Select the email configuration
To tailor the context of the email notifier, check Advanced Email Configuration and select the email configuration corresponding to the context of the notifier you wish the notification to have. Note this feature requires one or more email configurations defined for your CloudBees CD/RO site. See Email Configuration—create new or edit existing email configuration for further information.
-
-
Add another notification for an application process or application process step.
-
(Optional) Enable email notifications for the application processes or application process steps that are not already enabled.
To enable email notifications at the application level:
-
Click the Notifications toggle and change it to On.
The status of the application changes to On.
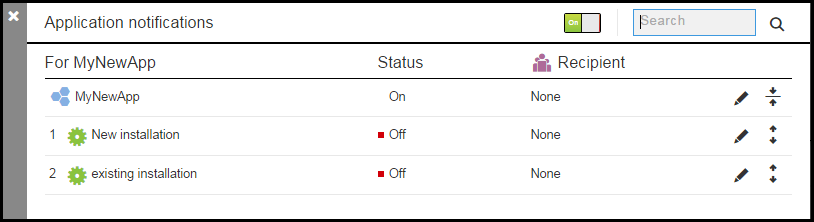
-
Click the Edit button to open the Application notifications / edit dialog box.
The Application notifications / edit dialog box appears. The Notification toggle changes to On.
To enable notifications at the application process and process step levels, go to the Application notifications / edit dialog box for the specific process or process step.
The dialog box opens, and the Notifications toggle is now On.
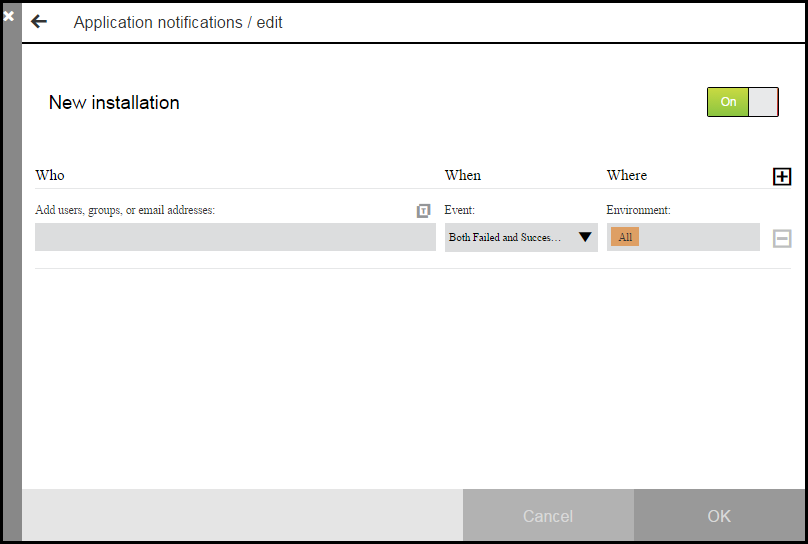
When you enter notification settings in the dialog box and click OK, the settings are saved. The Application notifications dialog box appears and now shows that the application process status is On.
-