The Release Command Center dashboard provides a view of a single product or release across all of its phases. These phases include initial planning with tools (such as JIRA or Rally) to groom the backlog, target stories, and tasks. The dashboard displays the high-level metrics for release activities such as release planning, continuous integrations, and deployments to various environments. It combines the release data in CloudBees CD/RO with data that it can pull from various external tools.
This dashboard includes metrics for application deployments and independent (project-level) microservice deployments. (It does not include metrics for microservices within applications.)
Following is a typical example of the dashboard. This example is for a release that is in progress with no major issues:
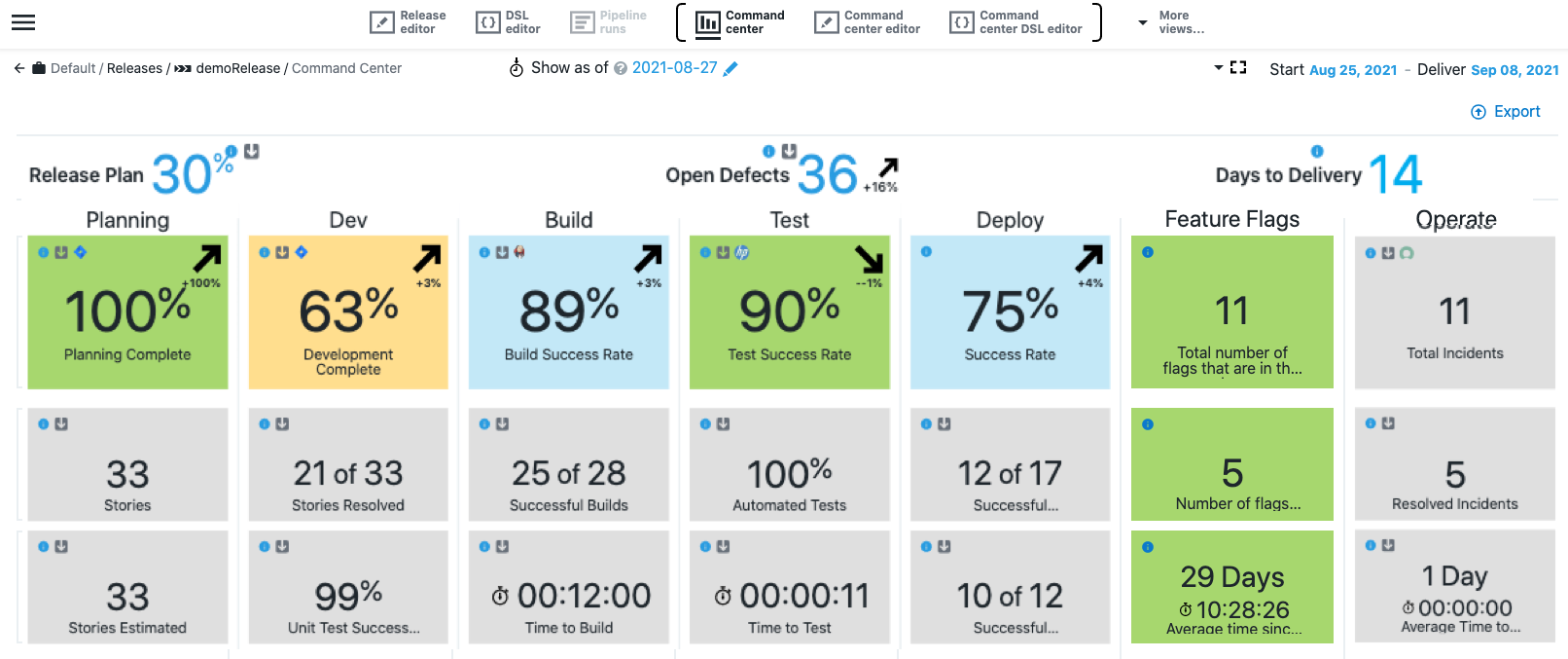
Following is a typical example for a release that is in progress but has issues with deployments. In this example, the Deploy cell is colored red, which indicates that too many deployments are failing in the last 10 days for the release to proceed satisfactorily:
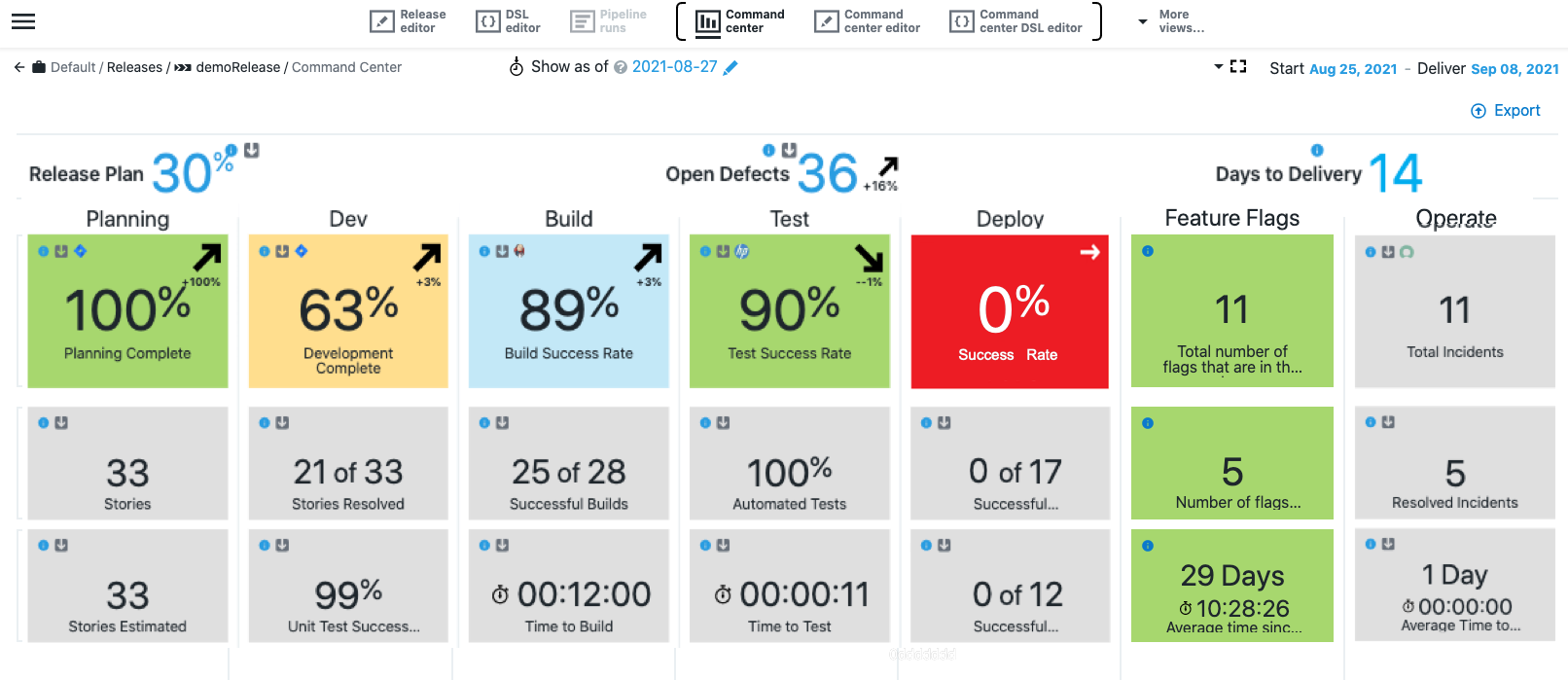
Filters
The Release Command Center dashboard provides several filters to customize the view:

1 |
Select the desired release for which data is presented. |
2 |
Additional filters to refine the data. |
3 |
The beginning date for which metrics are shown. |
4 |
Additional parameters to refine the data. By default, Time Slice is available. This is the number of days relative to the Show as of date used to calculate the relative date range for reporting the release metrics. Defaults to 10 days. |
Metrics

-
Release Plan Metric
This metric displays the percentage of release stories that are complete. The percentage is calculated using the latest feature data associated with the release for type
story. Records with statusclosedare considered to be completed. This metric includes a trend indicator arrow, which shows the general direction of an already-formed trend. This metric uses the underlying Release Plan Completed widget. -
Open Defects Metric
This metric displays the number of open defects for the release. The open defects are calculated using the latest defect data associated with the release. Records with a resolution that is either not set or empty are considered as open. This metric also includes a trend indicator arrow, which shows the general direction of an already-formed trend. This metric uses the underlying Open Defects In Release widget.
-
Days to Delivery Metric
This metric displays the number of days remaining in the release. This metric uses the underlying Days Remaining in the Release widget.
Columns and Cells
Each column displays a particular category of metrics. This lets you estimate the work in terms of story points or time all the way through deploying and running in production. Data is presented at the following levels:
-
Column (such as Dev, Build, or Test)
-
Column level summary (measures in upward or downward trends)
-
Column level details
The color thresholds are defined for the column summary widgets for the Planning, Dev, Build, Test, and Deploy columns. By default, the thresholds are the same based on the percentage value displayed for their corresponding widgets:
-
Less than 50%: Red
-
Between 50 and 75%: Yellow
-
Between 75 and 90%: Blue
-
90% or greater: Green
-
Below is a list of each column with a description of each cell in that column.
Drilling down into columns
Drill-down lets you take a closer look at the data in the Release Command Center dashboard. You can drill down by selecting widgets in each of the columns.
Depending on the widget, drill-down takes you to the source of the displayed metrics, which can either be CloudBees CD/RO or an external system, such as JIRA or ServiceNow. Drill-down details are provided below.
Planning phase
| Widget | Description |
|---|---|
Percentage Of Stories With Story Points |
Percentage of release stories that have story points assigned. This metric includes a trend indicator arrow, which shows the general direction of an already-formed trend. |
Total Stories |
Total count of release stories. |
Estimated Stories |
Total count of release stories with story points. |
The planning phase metrics are collected from systems such as JIRA or Rally. Pre-configured support for collecting data for CloudBees Analytics to visualize through the Release Command Center is provided for JIRA software using the EC-JIRA plugin. Selecting any cell (widget) in this column where the data for the metrics to display came from JIRA opens JIRA.
Dev column
| Widget | Description |
|---|---|
Percentage Of Dev Complete Stories |
Percentage of release stories that have exited development. |
Dev Completed or Resolved Stories |
Percentage of release stories that are development complete. |
Unit Test Success Rate |
Percentage of successful unit tests out of the total unit tests run through CI builds for the release in the selected date range (the last 10 days by default). |
The Dev column metrics are collected from systems such as JIRA or Rally. Pre-configured support for collecting data for CloudBees Analytics to visualize through the Release Command Center is provided for JIRA software using the EC-JIRA plugin.
Build column
| Widget | Description |
|---|---|
Build Success Rate |
Percentage of successful builds out of the total builds for the release in the selected date range (the last 10 days by default). This metric includes a trend indicator arrow, which shows the general direction of an already-formed trend. |
Total Successful Builds |
Number of successful builds out of the total builds for the release in the selected date range (the last 10 days by default). |
Average Build Duration |
Average time taken by builds associated with the current release to complete in the selected date range (the last 10 days by default). |
The Build column metrics are collected from systems such as Jenkins. Pre-configured support for collecting data for CloudBees Analytics to visualize through the Release Command Center is provided for Jenkins using the EC-Jenkins plugin.
Test column
| Widget | Description |
|---|---|
System Test Success Rate |
Percentage of successful tests out of the total tests that were run for the release in the selected date range (the last 10 days by default). This metric includes a trend indicator arrow, which shows the general direction of an already-formed trend. |
System Test Automation Percentage |
Percentage of automated tests out of total tests that ran for the release. |
Average System Test Duration |
Average test duration in the selected date range (the last 10 days by default). |
Drill-down in the Test column collects data from a plugin such as EC-ALM. Selecting any cell in this column opens HP ALM in a browser window, from which you can drill down for more information.
Deploy column
| Widget | Description |
|---|---|
Success Rate |
Deployment success rate in the selected date range (the last 10 days by default). |
Successful Application Deployments |
Number of successful application deployments out of the total completed deployments in the selected date range (the last 10 days by default). |
Successful Microservice Deployments |
Number of successful microservice deployments out of the total completed deployments in the selected date range (the last 10 days by default). |
Average Time to Deploy |
Average deployment duration in the selected date range (the last 10 days by default). |
Selecting to drill down into Successful Application Deployments opens the Application Deployments page, which shows application deployments for the selected release. Note that you can also open the Application Deployments page by selecting from the Home menu.
Following is an example of the Application Deployments page when opened from the Release Command Center:

This is a page that is filtered by successful deployments for the selected application. You can filter the list of deployments according to status by using the filter buttons.
Following are the available filters.
All deployments |
Running deployments (gray highlighting) |
Successful deployments (green highlighting) |
Deployments that stopped because of one or more errors (red highlighting) |
Deployments that finished with one or more warnings (yellow highlighting) |
Aborted deployments (gray highlighting) |
For example, you can view only the successful deployments by selecting the Successful:
To view the details of a deployment, select the deployment to open the Applications / View Run page. For more information, refer to Deploying and Troubleshooting Applications.
Selecting to drill down into Successful Microservice Deployments opens the Microservice Deployments page, which shows independent (project-level) microservice deployments for the selected release. Note that you can also open the Microservice Deployments page by selecting from the Home menu.
The filter buttons for microservice deployments work in a manner similar to the filter buttons for application deployments as described above.
Feature Flags column
| You must have a CloudBees Feature Management license to source feature flag data. Refer to About feature flags for further information about CloudBees Feature Management. |
The Feature Flags column shows metrics associated with feature flags configured for the current release. The EC-FeatureFlags plugin sources data from CloudBees Feature Management, which in turn supplies data to widgets in this column. You configure the desired set of feature flags for your CloudBees CD/RO release from CloudBees Feature Management.
| Widget | Description |
|---|---|
Total number of flags that are in this release |
The number of updated flags based on the Show as of date and the Time Slice parameter. |
Number of flags with targeting enabled |
Number of flags with targeting enabled, updated during the time period, based on the Show as of date and the Time Slice parameter. |
Average time slice flag creation |
Average time since flag creation, updated during the time period, based on the Show as of date and the Time Slice parameter. |
Operate column
The Operate column shows incident metrics associated with the deployed release (post-production). This column collects data periodically from incident management system such as ServiceNow. Refer to Setting Up the Release Command Center Dashboard for details on setting up data sources to collect data from systems such as ServiceNow for the Release Command Center.
| Widget | Description |
|---|---|
Total Incidents |
Total number of incidents opened against the release. |
Resolved Incidents |
Number of resolved incidents out of total incidents for the release. |
Average Resolution Time |
Average time to resolve an incident for the release. |
You can drill down into this column. Selecting the Total Incidents cell in this column opens a ServiceNow page that lists all incidents associated with the release. For example:
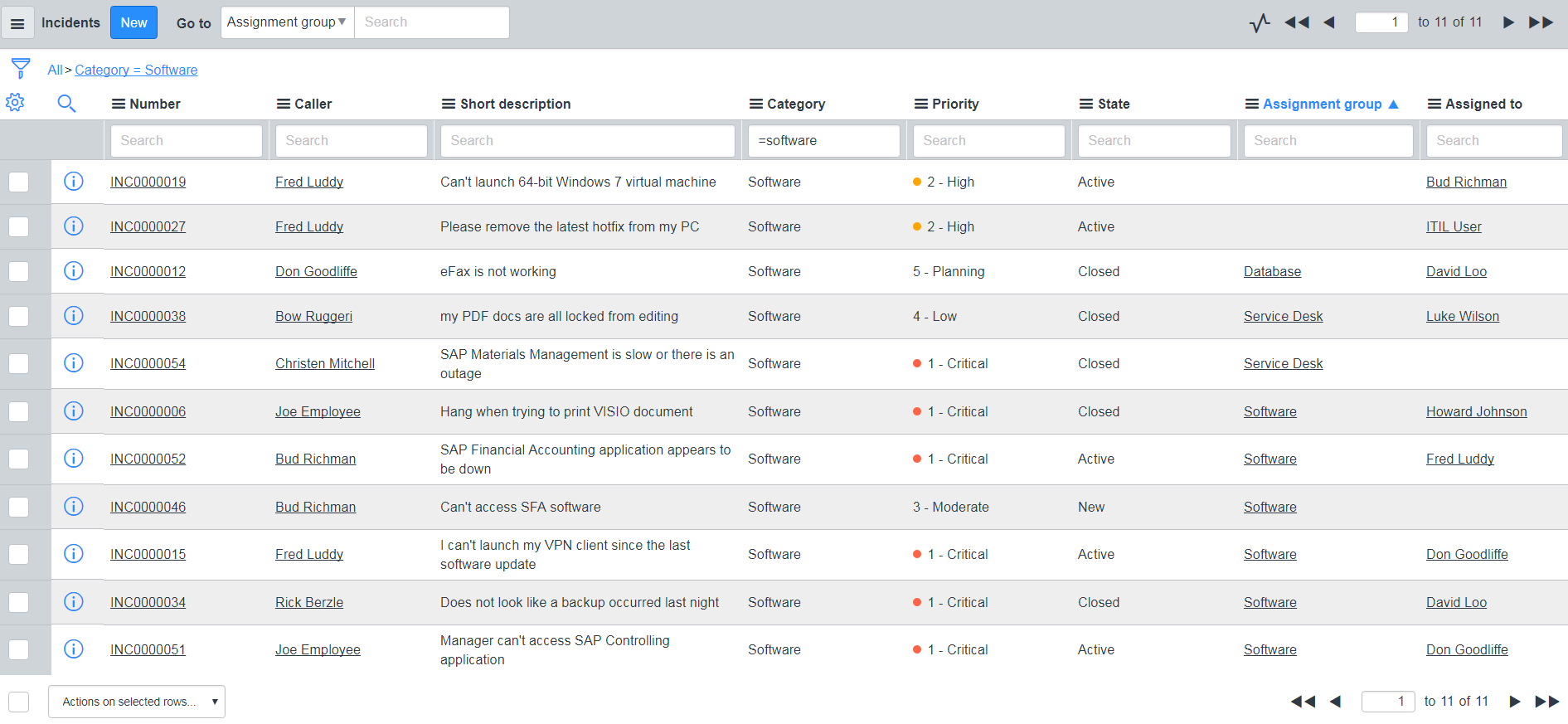
Selecting the Resolved Incidents cell or the Average Time to Resolve cell in this column opens a ServiceNow page that lists all resolved incidents associated with the release. For example:
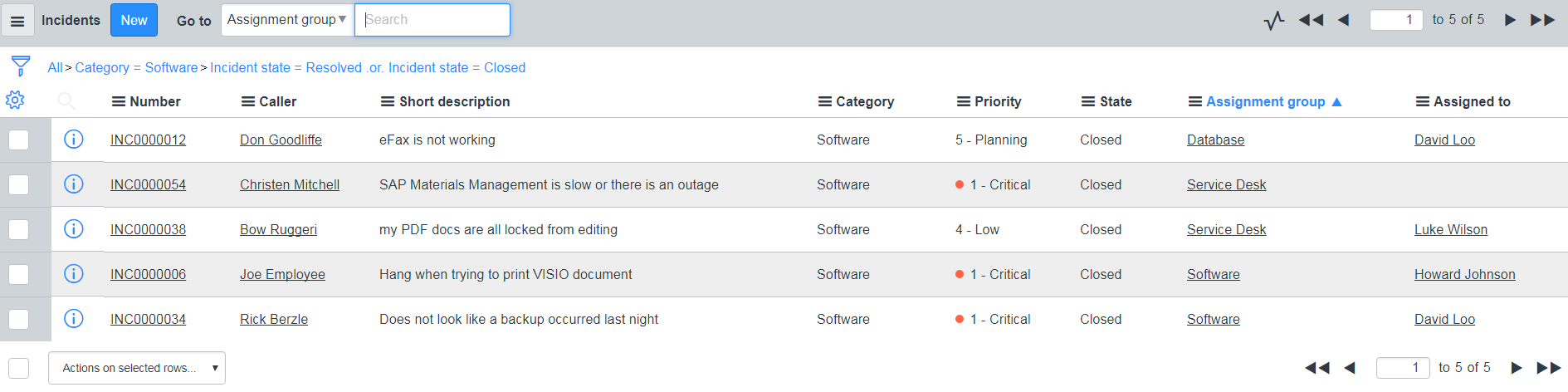
Accessing the Release Command Center dashboard
The Release Command Center dashboard is available from CloudBees Analytics:
-
From the CloudBees navigation, select CloudBees Analytics.
-
From the main menu, go to . The dashboard list displays.
-
Select Release Command Center from the dashboard list.
Changing the effective date and relative date range
By default, the Release Command Center dashboard displays the release metrics as of the current day and uses a date range (a time slice) of the last 10 days.
You can change the effective date and date range to view a relevant timeline of your choice to view more meaningful, historical data. For example, you can:
-
Change the Show as of date to compare a 10-days-ago snapshot of the dashboard with a 20-days-ago snapshot to analyze the progression of the release.
-
Set a 14-day time slice to view the information for an entire two-week sprint.
-
Compare a currently-running release to the last release that was completed a month ago.
Changing the effective dates
-
To change the Show as of parameter, select Show as of and choose a new date from the calendar that displays.
-
To change the time slice parameter, select the Choose parameters button and enter a positive integer for the number of days to use as the time slice in the dialog that appears.
Setting Up the Release Command Center dashboard
The Release Command Center dashboard shows release data that it collects and aggregates for tools such as JIRA and Jenkins. When you first view the dashboard for a release, each cell contains a message indicating that there is no data to display, unless you are already using CloudBees CD/RO as your deployment tool.
You can set up the Release Command Center by adding data sources for different external tools that you are using in your release. The supported tools are based on the installed plugins that support collecting data for the Release Command Center to send to the CloudBees Analytics server. As installed, the following external tools are supported for the Release Command Center:
| Source type | Supported external tool |
|---|---|
User Stories |
JIRA |
Continuous Integration |
Jenkins |
Test Automation |
HP ALM |
Defects |
JIRA |
Deployment Automation |
None. Deployment automation is done by CloudBees CD/RO, so no additional setup is required for the Release Command Center. Deployment data for the release is automatically sent to the CloudBees Analytics server. |
Incident Management |
ServiceNow |
Release Orchestration |
None. Release Orchestration is done by CloudBees CD/RO, so no additional setup is required for the Release Command Center. Deployment data for the release is automatically sent to the CloudBees Analytics server. |
Feature Flags |
CloudBees Feature Management |
Support for a tool, such as Rally or Team City, that is not already supported by the Release Command Center can be added using a plugin that can collect data from the third party tool and send it to the CloudBees Analytics server.
Copying data sources to populate the dashboard
When you create a new release, often the configurations for the Release Command Center are very similar to the previous release, with minor updates to the filters and searches that you are using. To avoid time repeating the configuration steps when you create a new release, you can copy the configurations to data sources for the Release Command Center dashboard from an existing release, rather than creating a new setup from scratch. This feature lets release managers set up their Release Command Center dashboards more easily.
-
Select . The Releases listing page displays.
-
Select New Release. The New Release from Existing dialog displays.
-
Select Copy Data Source, and then select OK.
When you select this option, you are prompted to copy data sources from the existing release to the newly copied release on the next screen.
Note that if this checkbox is grayed-out, data sources do not exist for the release that you are copying:
-
Select Copy for a data source in the Copy Data Sources dialog.
-
Select Close.
The data sources are now available for adding to the Release Command Center dashboard.
Adding data sources to populate the dashboard
CloudBees CD/RO supports several data sources that you can select to collect data periodically from external tools and to send it to the CloudBees Analytics server for displaying in the Release Command Center dashboard.
To add a data source:
-
From within the Release Command Center dashboard, select Dashboard Editor. The Release Command Center dashboard editor displays.
-
Select Setup. The Command Center Setup dialog displays.
This dialog shows every available data source type (such as User Stories). Also, for each data source type, it shows the source, the list of widgets (such as Assigned Story Points or Total Stories) that correspond to that data source type, and the group or column to which each widget belongs (such as Planning or Dev).
-
Select Add to add a data source for the data type of your choice for the current release. The Source Configuration dialog displays.
-
Select a data source from the Select Data Source menu. The fields that are relevant to the specific data source that you selected display in the dialog.
-
Complete the parameter values for the data source that you selected. For details about these values, refer to Entering Parameter Values for Data Sources.
-
Select Close. The new data source displays in the Command Center Setup dialog.
After you close the dialog, the widgets for the newly-added data source display the icon for the data source type.
Entering parameter values for data sources
The Release Command Center dashboard provides the following data source types. The following table lists these data source types and the data sources that you must configure to collect data for each cell.
| Data source type | Description | Tool(s) | Type(s) of data collected | For details, refer to… |
|---|---|---|---|---|
User stories |
Application lifecycle management products used to manage enhancements, user stories, features, epics, and so on |
JIRA |
Feature (JIRA stories) Defect (JIRA defects) |
|
Continuous integration |
Products used for continuous integration, unit test execution, and so on |
Jenkins |
Build (Jenkins builds) |
|
Test automation |
Test automation products |
HP ALM |
Quality (test runs from HP ALM) |
|
Deployment automation |
Products used for application, artifact, or container deployments |
CloudBees CD/RO |
||
Feature flags |
Feature flag management |
CloudBees Feature Management |
Feature flag configuration |
|
Incident management |
Incident management products |
ServiceNow |
Incident (ServiceNow incidents) |
|
Defects |
Application lifecycle management products used to manage defects |
JIRA |
Defect (JIRA defects) |
Parameters for user story data sources
| Parameter | Required | Description |
|---|---|---|
Type |
Yes |
Type of data source. This parameter is pre-selected and “grayed out” if you are adding a data source from the Widgets tab of the Command Center Setup dialog. |
Source |
Yes |
Actual source of the data. |
Source Name |
Yes |
Name of the data source. This name must be unique within the release. |
Configuration Name |
Yes |
Name of the JIRA plugin configuration to use. This plugin configuration is created if it does not exist, and you must complete the following fields in the dialog that displays.
|
Filter Type |
Yes |
Type of JIRA filter used to identify issues in the release. You can specify JIRA fields or a JIRA query (in JQL). |
JIRA Project |
No |
(When filtering by JIRA field) The JIRA project key that identifies the project in JIRA. |
JIRA Fix Version |
No |
(When filtering by JIRA field) The fix version in JIRA that identifies the JIRA issues of type “bug” that are part of the release. |
JIRA Query (JQL) |
No |
(When filtering by JIRA query) JQL to use to search issues. Either this parameter or “JIRA filter ID” must be specified. For example, |
Polling Frequency |
Yes |
(When filtering by JIRA query) JQL to use to search issues. Either this parameter or “JIRA filter ID” must be specified. For example, |
As part of the data source creation, a schedule is created in the same project as the release that runs at the specified polling frequency to get the user stories from JIRA based on the parameters specified in the data source and send it to the CloudBees Analytics server. The schedule is named using the format releasename _ datasourcetype _ uniqueid.
Parameters for continuous integration data sources
| Parameter | Required | Description |
|---|---|---|
Type |
Yes |
Type of data source. This parameter is pre-selected and “grayed out” if you are adding a data source from the Widgets tab of the Command Center Setup dialog. |
Source |
Yes |
Actual source of the data. |
Source Name |
Yes |
Name of the data source. This name must be unique within the release. |
Continuous Integration Schedule Project Name |
Yes |
(When using CloudBees CD/RO as the data source) Name of the project containing the continuous integration schedule that is associated with the release. |
Continuous Integration Schedule Name |
Yes |
(When using CloudBees CD/RO as the data source) Name of the continuous integration schedule that is associated with the release. |
Configuration Name |
Yes |
(When using Jenkins as the data source) Name of the Jenkins plugin configuration to use. This plugin configuration is created if it does not exist, and you must complete the following fields in the dialog that appears.
|
Jenkins Project |
Yes |
(When using Jenkins as the data source) Name of the Jenkins project that does continuous integration builds for the release. |
Test Results URL |
No |
(When using Jenkins as the data source) Relative URL for retrieving test results from the Jenkins build. If this is not set, then test data is not retrieved. The default is |
Polling Frequency |
Yes |
(When using Jenkins as the data source)
(When filtering by JIRA query) JQL to use to search issues. Either this parameter or “JIRA filter ID” must be specified. For example, For information about using JQL, refer to https://support.atlassian.com. |
As part of the data source creation, a schedule is created in the same project as the release that runs at the specified polling frequency to get the builds from Jenkins based on the Jenkins project specified in the data source and send it to the CloudBees Analytics server. The schedule is named using the format releasename _ datasourcetype _ uniqueid.
Parameters for test automation data sources
| Parameter | Required | Description |
|---|---|---|
Type |
Yes |
Type of data source. This parameter is pre-selected and “grayed out” if you are adding a data source from the Widgets tab of the Command Center Setup dialog. |
Source |
Yes |
Actual source of the data. |
Source Name |
Yes |
Name of the data source. This name must be unique within the release. |
Configuration Name |
Yes |
Name of the ALM plugin configuration to use. This plugin configuration is created if it does not exist, and you must complete the following fields in the dialog that appears.
|
HP ALM Server Timezone |
No |
Timezone offset for the HP ALM server. 0000 is the default and stands for GMT. This is used for converting datetime fields retrieved from the HP ALM server to UTC before sending them to the CloudBees Analytics server. |
HP ALM Filter |
No |
Filter to retrieve test runs. For information about HP ALM filters, refer to https://admhelp.microfocus.com/alm/en/12.60/online_help/Content/Resources/_TopNav/_TopNav_Home.htm. |
Polling Frequency |
Yes |
(When filtering by JIRA query) JQL to use to search issues. Either this parameter or “JIRA filter ID” must be specified. For example, For information about using JQL, refer to https://support.atlassian.com. |
As part of the data source creation, a schedule is created in the same project as the release that runs at the specified polling frequency to get the system test results from HP ALM based on the parameters specified in the data source and send it to the CloudBees Analytics server. The schedule is named using the format releasename _ datasourcetype _ uniqueid.
Parameters for feature flags
| Sourcing data from CloudBees Feature Management requires a CloudBees Feature Management license. |
Some items for the CloudBees Analytics feature flags data source configuration come from your CloudBees Feature Management application.
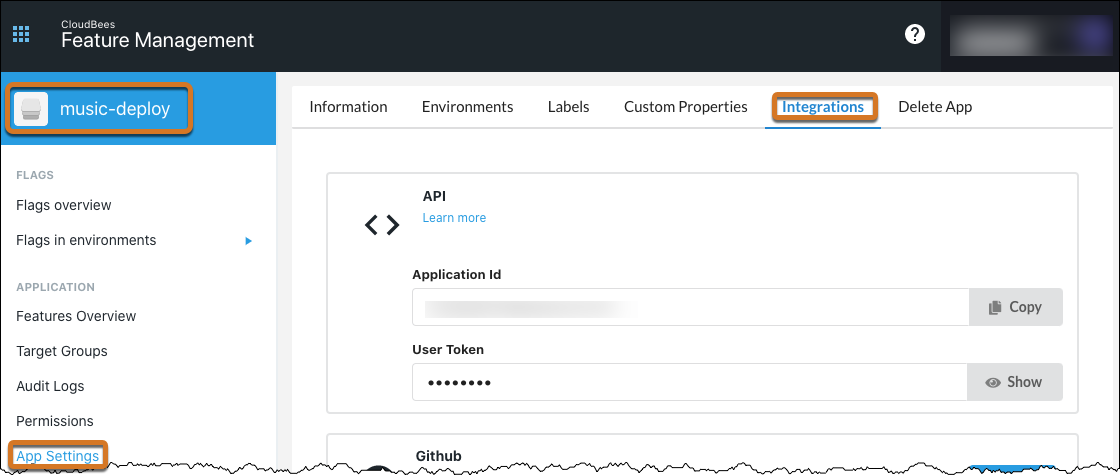
-
Access CloudBees Feature Management.
-
In the left navigation panel, select the current application.
-
In the dialog that opens, select the desired application from the list.
-
To the left of your screen, in the navigation panel, select .
From the Integrations tab, locate and note the following two items. They are used in the data source configuration in CloudBees Analytics:
-
User Token
-
Application ID
In the CloudBees Analytics data source configuration dialog, complete the configuration by entering values listed in the table below.
| Parameter | Required | Description |
|---|---|---|
Type |
Yes |
The type of data source. This parameter is pre-selected and grayed out if you are adding a data source from the Widgets tab of the Command Center Setup dialog. |
Source |
Yes |
The actual source of the data. Select |
Source Name |
Yes |
The name of the data source. This name must be unique within the release and is pre-populated with |
Configuration Name |
Yes |
The name of the configuration created to access CloudBees Feature Management. Choose a configuration from the dropdown list, or create a new one:
|
Application ID |
Yes |
The CloudBees Feature Management application ID for the app from which flags are retrieved. From CloudBees Feature Management: |
Environment Name |
Yes |
The application environment from which flags are retrieved. From CloudBees Feature Management:
|
Filter by flag name |
No |
A regular expression used to filter feature flag names. Default is no filter. |
Filter by flag label |
No |
A regular expression used to filter feature flag labels. Default is no filter. |
Metadata property path |
No |
The property sheet where run metadata is stored. If omitted, |
Polling Frequency |
No |
The polling frequency (in minutes) for retrieving flag information from your CloudBees Feature Management application. If not specified, 30 is used. |
Parameters for incident management data sources
| Parameter | Required | Description |
|---|---|---|
Type |
Yes |
Type of data source. If you are adding a data source from the Widgets tab of the Command Center Setup dialog, this parameter is pre-selected and disabled. |
Source |
Yes |
Actual source of the data. |
Source Name |
Yes |
Name of the data source. This name must be unique within the release. |
Configuration Name |
Yes |
Name of the ServiceNow plugin configuration to use. This plugin configuration is created if it does not exist, and you must complete the following fields in the dialog that displays.
|
ServiceNow Source Table |
Yes |
ServiceNow source table. Set this to incident to retrieve updated incidents from ServiceNow. |
ServiceNow Filter |
No |
Filter in ServiceNow encoded query string format. For information about ServiceNow encoded query string format, refer to https://docs.servicenow.com/bundle/helsinki-platform-user-interface/page/use/using-lists/concept/c_EncodedQueryStrings.html. |
Polling Frequency |
Yes |
(When filtering by JIRA query) JQL to use to search issues. Either this parameter or “JIRA filter ID” must be specified. For example, For information about using JQL, refer to https://support.atlassian.com. |
As part of the data source creation, a schedule is created in the same project as the release that runs at the specified polling frequency to get the incidents from ServiceNow based on the parameters specified in the data source and send it to the CloudBees Analytics server. The schedule is named using the format releasename _ datasourcetype _ uniqueid.
Parameters for defect data sources
This type of data source creates a schedule that runs periodically to retrieve updated defects from JIRA and send the data to the CloudBees Analytics server. This occurs via the sendReportingData Perl API command.
| Parameter | Required | Description |
|---|---|---|
Type |
Yes |
Type of data source. This parameter is pre-selected and “grayed out” if you are adding a data source from the Widgets tab of the Command Center Setup dialog. |
Source |
Yes |
Actual source of the data. |
Source Name |
Yes |
Name of the data source. This name must be unique within the release. |
Configuration Name |
Yes |
Name of the JIRA plugin configuration to use. This plugin configuration is created if it does not exist, and you must complete the following fields in the dialog that appears.
|
Filter Type |
No |
Type of JIRA filter used to identify issues in the release. You can specify JIRA fields or a JIRA query (in JQL). |
JIRA Project |
No |
(When filtering by JIRA field) The JIRA project key that identifies the project in JIRA. |
JIRA Fix Version |
No |
(When filtering by JIRA field) The fix version in JIRA that identifies the JIRA issues of type “bug” that are part of the release. |
JIRA Query (JQL) |
No |
(When filtering by JIRA query) JQL to use to search issues. Either this parameter or “JIRA filter ID” must be specified. For example, For information about using JQL, refer to https://support.atlassian.com. |
Polling Frequency |
Yes |
(When filtering by JIRA query) JQL to use to search issues. Either this parameter or “JIRA filter ID” must be specified. For example, For information about using JQL, refer to https://support.atlassian.com. |
As part of the data source creation, a schedule is created in the same project as the release that runs at the specified polling frequency to get the bugs/defects from JIRA based on the parameters specified in the data source and send it to the CloudBees Analytics server. The schedule is named using the format releasename _ datasourcetype _ uniqueid.
Creating or modifying data sources directly
You can also create, modify or delete data sources for each of the data source types such as User Stories and Test Automation via the Sources tab in the Command Center Setup dialog.
To create or modify a data source directly:
-
From within the Release Command Center dashboard, select Dashboard Editor. The Release Command Center dashboard editor appears.
-
Select Setup. The Command Center Setup dialog appears.
-
Select the Sources tab.
-
Select the add sources link, or select the New + link on the top of the dialog. The Source Configuration dialog appears.
Add data sources from within the Widgets tab in the Command Center Setup dialog. For details, refer to Adding data sources to populate the dashboard. -
Select a data source type from the Select Source Type menu.
-
Select the source from the Select Data Source menu.
The list of available sources is based on the selected source type and the installed plugins that support collecting data for Release Command Center to send to the CloudBees Analytics server.
The fields that are relevant to the specific data source that you selected appear in the dialog. For example:
If you want to return to the standard view, select the Switch to standard view button.
-
Complete the parameter values for the data source that you selected.
-
Select Close.
The new data source appears in the Sources tab in the Command Center Setup dialog.