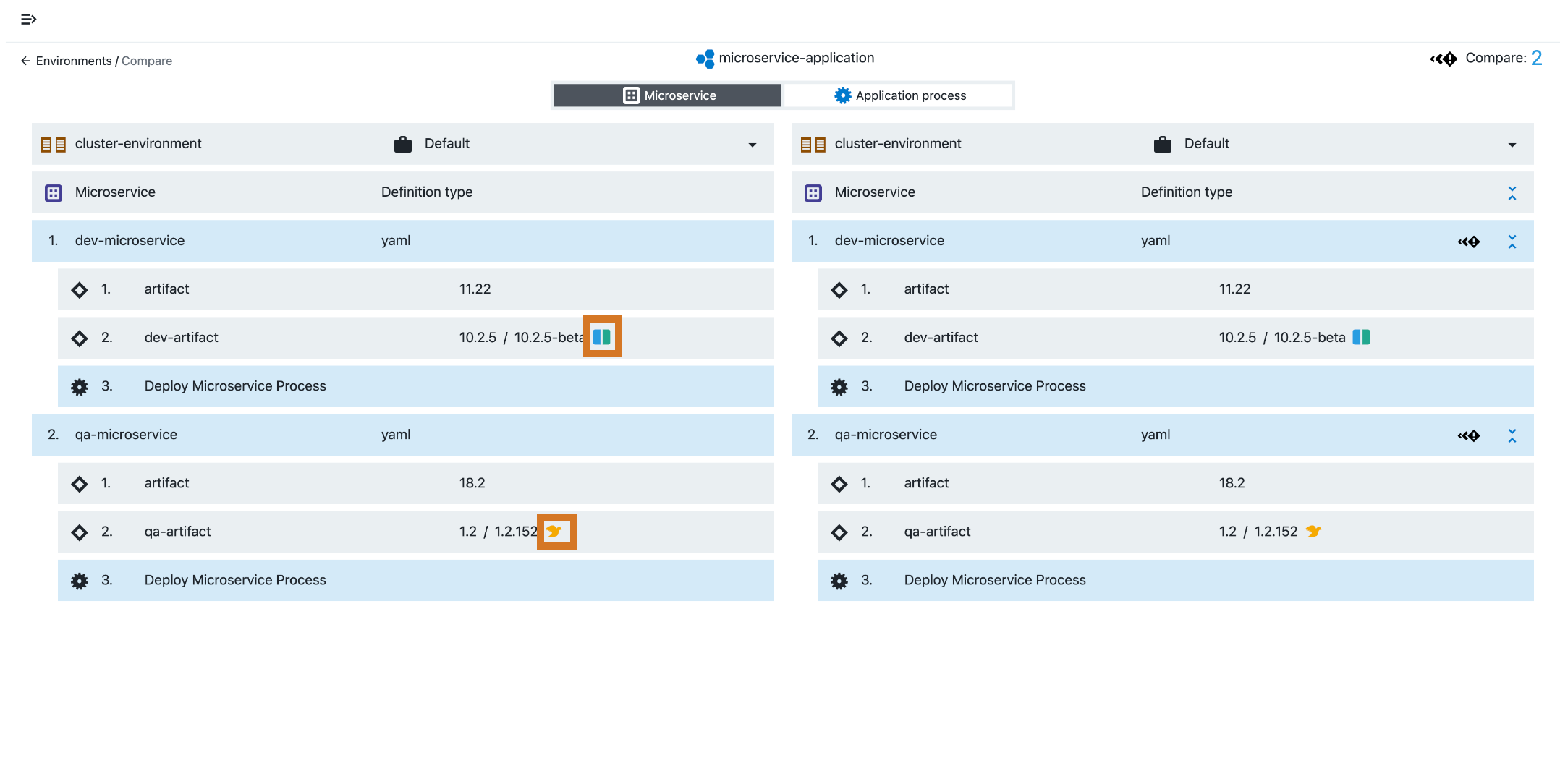The Environment inventory is the state of the environment at a point in time.
-
When an application is running, you can view its progress as it runs.
-
After an application runs, you can view the details for the objects in application.
View environment inventory
This example shows the Environment Inventory for the heatclinic-qe environment to which the HeatClinic application is deployed. The application has two application processes called Run and Stop.
To view environment inventory:
-
From the CloudBees CD/RO main menu, select . The Environments list displays.
-
Select an environment, and then select the corresponding icon under the Views column. The Views dialog displays.
-
Select Inventory. The Inventory list displays.
-
Select the icon under the Expand column in the row for an object to display the following details:
-
Application mapped to this environment.
-
Number of deployed artifacts and images in the application.
-
When the artifacts were deployed.
-
Status of the deployment: success or failure.
-
-
Go to the
heatclinic-qerow, and select to open the Environment inventory.
to open the Environment inventory. -
Expand the row to view the list of components in the Run process of the HeatClinic application.
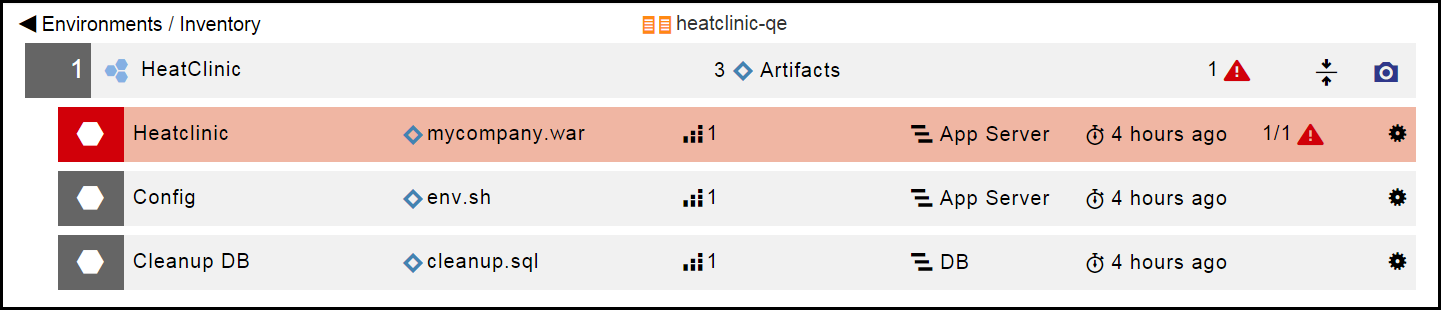
-
Select Process in any of the component rows to view the Run application process runs in the
heatclinic-qeenvironment.The results of running the Run application process, application process steps, and component process steps now appear in the inventory. An application process step can be based on a component (defined by component processes), a plugin, a command, or a procedure.
The Run application process consists of four process steps: Check, deploy war, cleanup db, and start server.
-
The Check step is defined by a command.
-
The remaining steps are defined by components in the HeatClinic application.
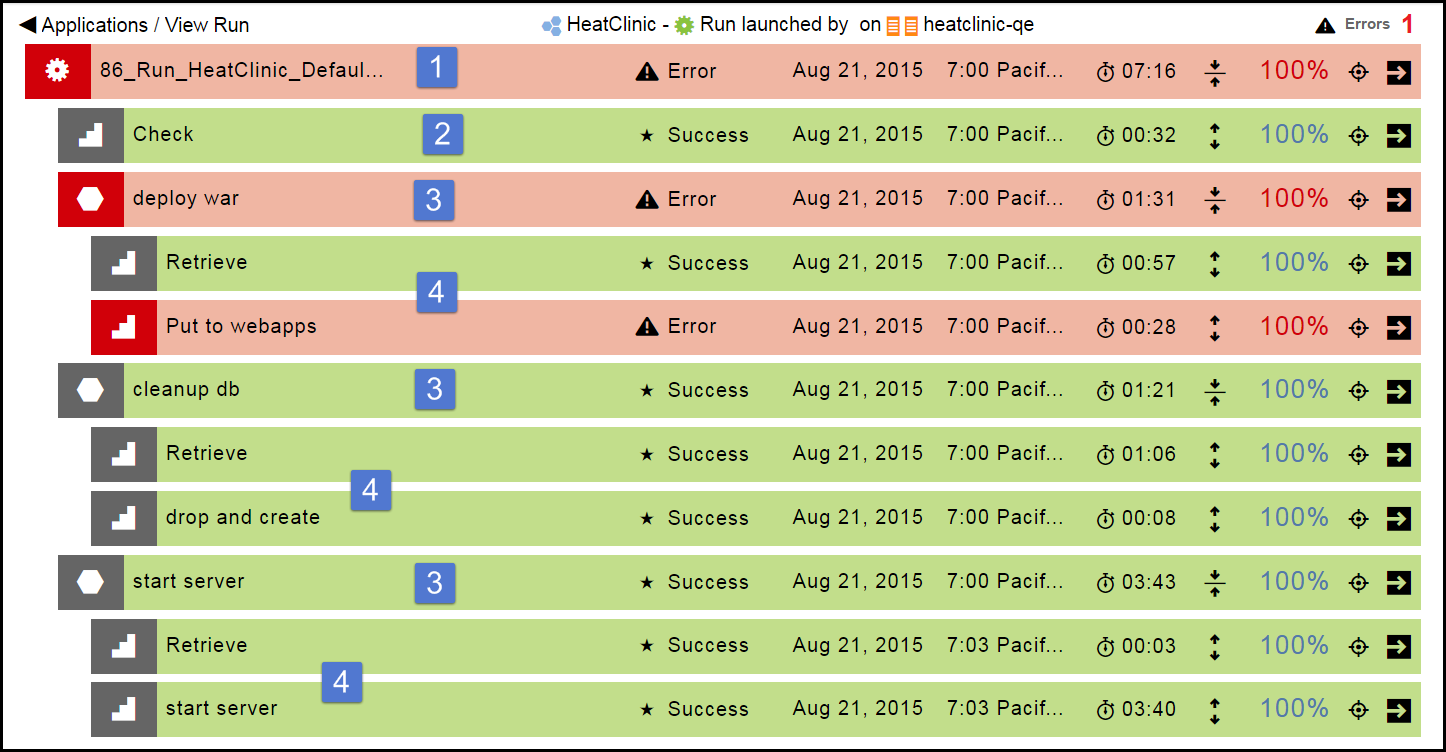
Object 1
Application process
2
Application process step defined by a command
3
Application process step defined by a component
4
Component process step
-
-
To open the Job Details page for an application process, an application process step, or component process step, do one of the following:
-
Select the object name to open the Job Details page for that object.
-
Select View details at the end of the row.
-
-
For a process step, select
 to view the results of deploying process steps.
to view the results of deploying process steps.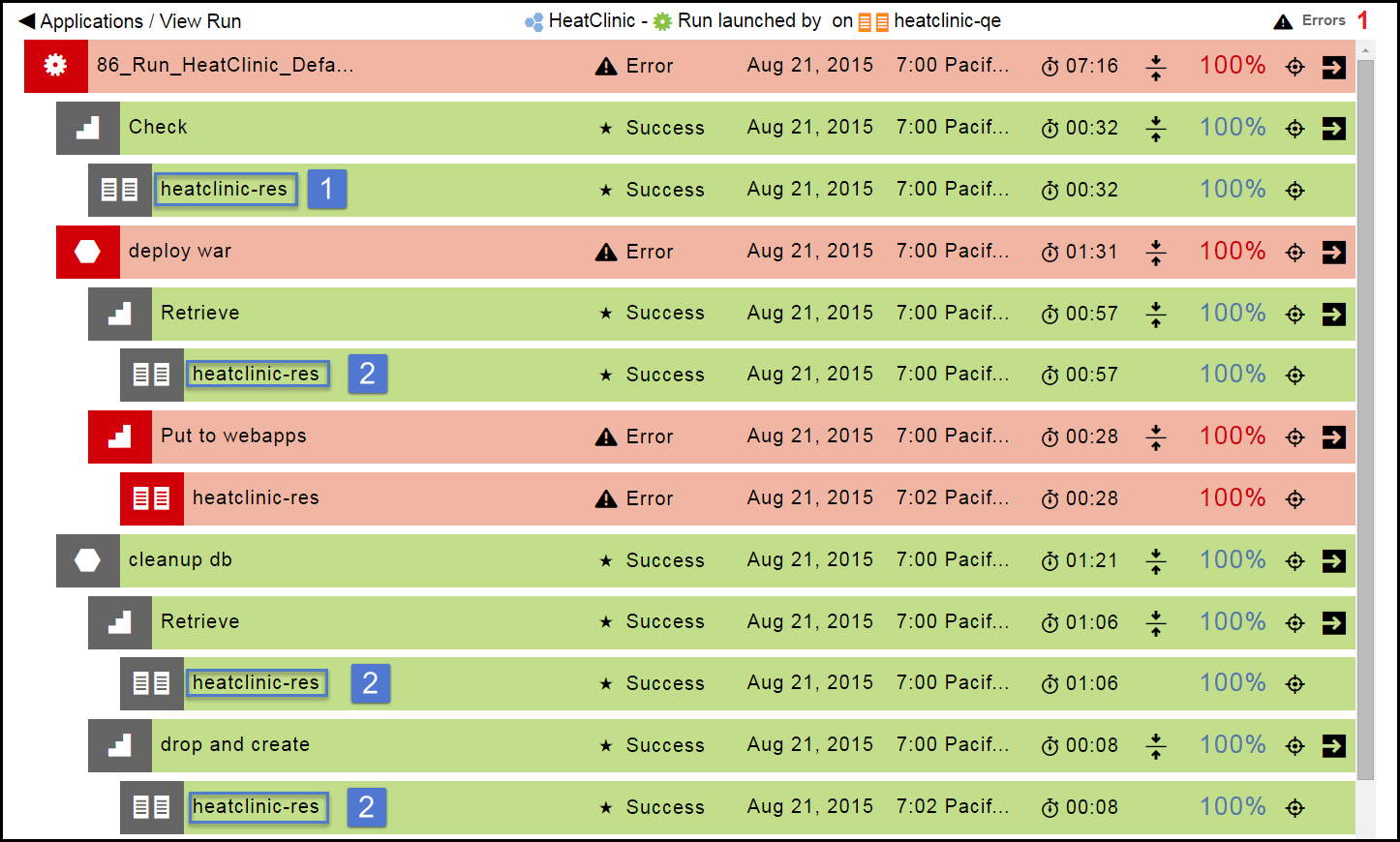
Object 1
Select to view the results of running the application process step in the Job Details page.
2
Select to view the results of running the component process step in the Job Details page.
View environment inventory for an advanced deployment strategy with Argo Rollouts
Argo Rollouts provide advanced deployment capabilities to Kubernetes, such as:
-
Blue-green
-
Canary
-
Canary analysis
-
Experimentation
-
Progressive delivery features
For more information, refer to Install and update CloudBees CD/RO agents.
To view environment inventory for Argo Rollouts:
-
From the CloudBees CD/RO main menu, select . The Environments list displays.
-
Select an environment, and then select the corresponding icon under the Views column. The Views dialog displays.
-
Select Inventory. The Inventory list displays.
-
Select the icon under the Expand column in the row for an object to display the following details:
-
Microservice name
-
Definition type
-
Completion Time
-
Errors
-
-
Select the icon under the Expand column in the row for a microservice object to display the following details:
-
Image
-
Version
-
Source
-
Provider source
-
Cluster
-
Cluster namespace
-
For advanced deployment strategies using Argo Rollouts, icons designate canary and blue-green strategy types when there are two versions in progress.
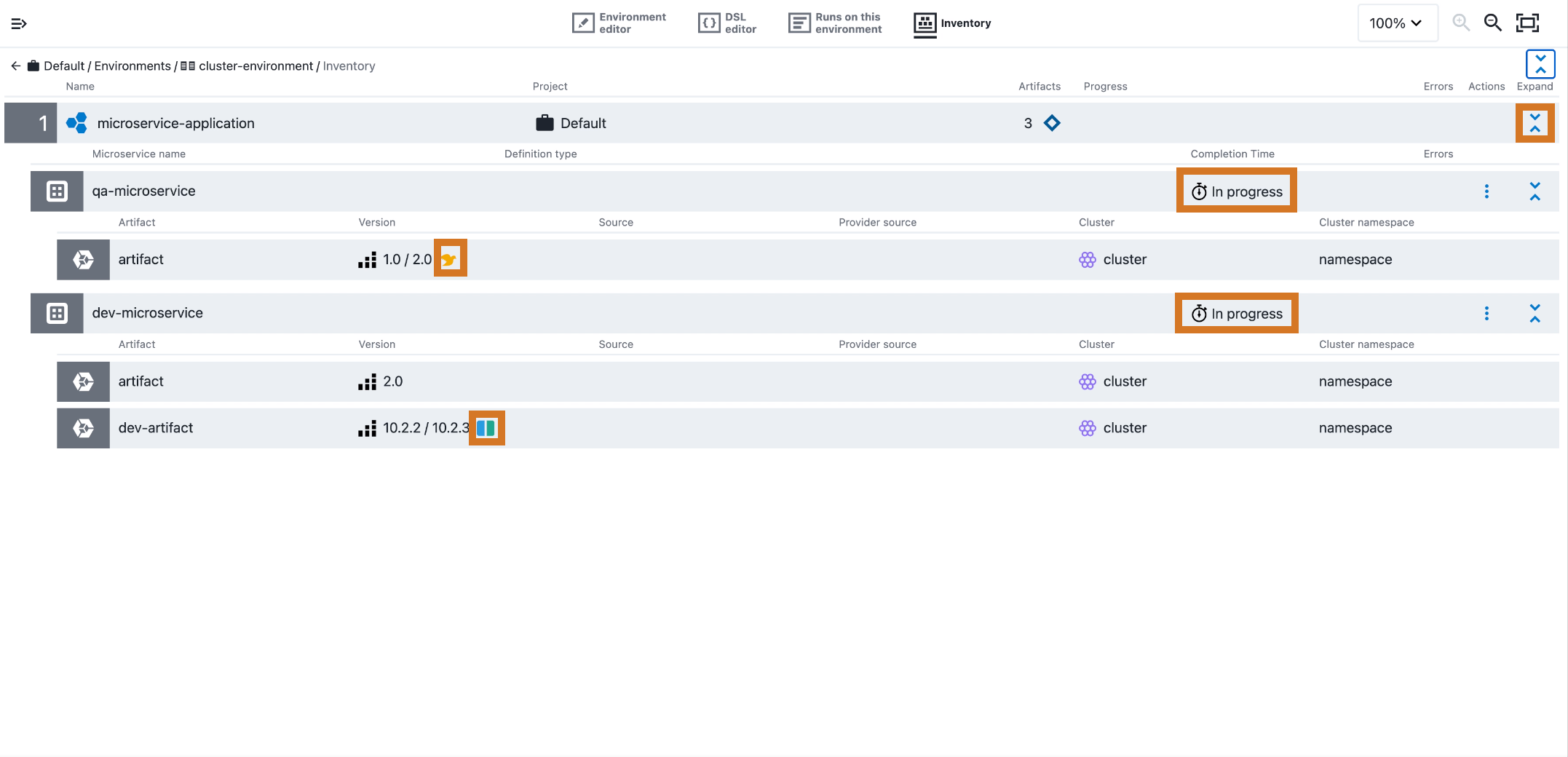
Compare environment inventories
This feature allows you to compare inventories of two environments, such as a pre-production environment to a production environment. When you conduct troubleshooting or auditing, this feature allows you to compare how their environment inventories differ. This eliminates the need to create custom reports or go to one environment’s inventory, note all artifact versions, then go to another environment’s inventory, and visually compare them.
For example, if your pre-production environment is working but your production environment is not, you can determine the drift and quickly make the production environment match the pre-production environment.
To compare two environment inventories:
-
From the CloudBees CD/RO main menu, select . The Environments list displays.
The Applications column of the Environments screen shows the number of applications that is installed or deployed onto each environment.
-
Select two environments.
-
Select Compare.
The Compare the Inventories of… screen opens. The screen displays the inventories of both environments side-by-side.
The screen displays the number of applications with the same name across both inventories as well as the number of applications in each inventory.
-
Click the environment selection menu (
 ) in either column to select an environment for comparison.
) in either column to select an environment for comparison.The following screen shows two different environments that contain the same application:
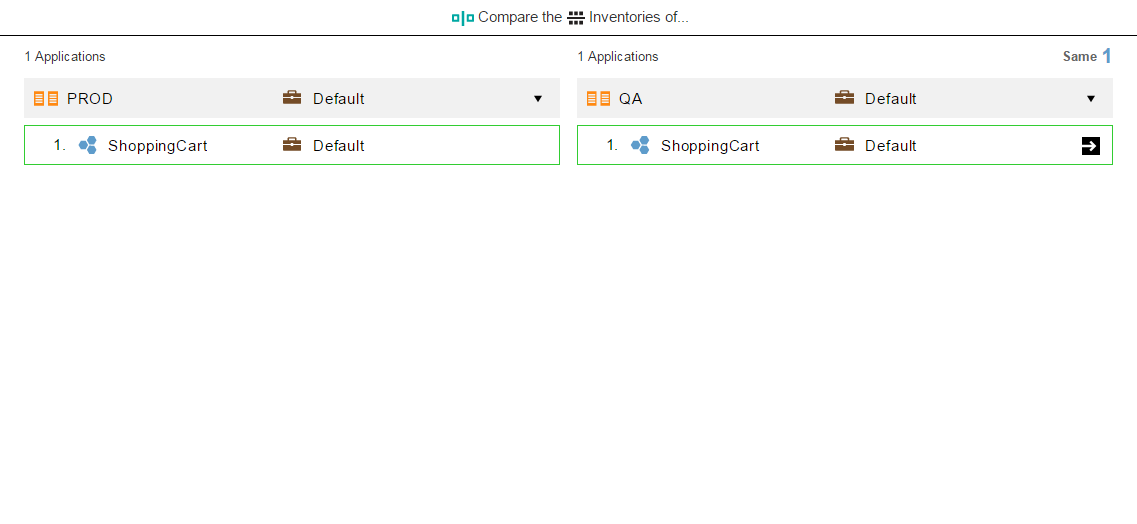
If two instances of an application of the same name appear in both environments, the Details button (
 ) displays. Selecting it allows you to drill down into the applications to compare them.
) displays. Selecting it allows you to drill down into the applications to compare them. -
Select the
 button. The Component comparison screen displays.
button. The Component comparison screen displays.You can select the expand (
 ) button to expand the row and view the details.
) button to expand the row and view the details. -
Select the App Process button. The App Process comparison screen displays:
This screen shows the last date of deployment for the applications.
Compare environment inventories for an advanced deployment strategy with Argo Rollouts
This feature allows you to compare inventories of two environments with an advanced deployment strategy using Argo Rollouts.
To compare two environment inventories:
-
From the CloudBees CD/RO main menu, select . The Environments list displays.
-
Select two environments.
-
Select Compare.
The Compare the Inventories of… screen opens. The screen displays the inventories of both environments side-by-side.
For advanced deployment strategies in progress, icons designate canary and blue-green strategy types.