The Release Dashboard, also referred to as the Release List, provides a way for the release team, task assignees, and approvers to quickly see the status of all the planned, active, or completed releases at any time. They can quickly see the current status, specific tasks and who is assigned to them, and the start and end dates for the stages in one place on one platform.
Accessing the release dashboard
To open the Release Dashboard click the Main Menu button and select Releases.
Release dashboard
The Release Dashboard shows all the Releases that you have permission to view:
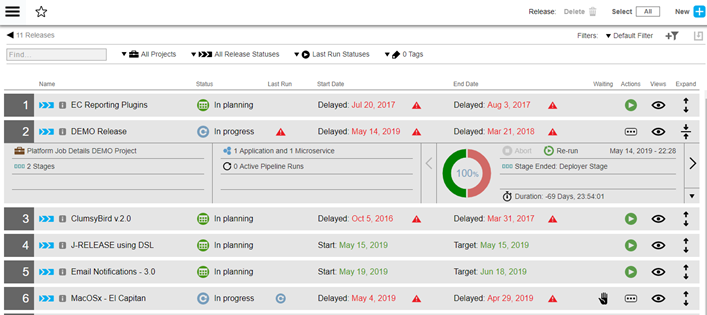
By default, the releases for all projects are displayed.
To see only the objects for a specific project, click the down arrow in the All projects field and then select one or more projects in one of these ways:
-
Click on the name of one or more projects.
-
Enter the search criteria in the Search field. The projects that match the criteria appear in the list.
If there are no matches, a message appears stating that there are no resource templates in the selected projects.
The Release Dashboard has this information:
Each row in the Release Dashboard contains this information : |
|
Name |
The name of the release. Click on the name to see the Release Editor view for the release. |
Status |
The status can be:
|
Last Run |
The status of the last run. Click on the icon to expand the row. |
Start Date End Date |
The default time frame between the start and target (end) dates is two weeks. The color of the dates indicates the Release status.
|
Waiting |
A hand icon in this column indicates the release is pending on manual input. Click on the icon for further information. |
Actions |
Either Run Release button or Actions button appears in this column. Click on green Run Release button to start the release. Otherwise, click on Actions to select one of these actions:
|
Views |
Click on Views button for other available views for this release. Choices are context sensitive based on status of the release. |
Expand |
Click on Expand button to see more details about the release. |
Release details in the expanded view |
|
Project to which the pipeline belongs, name of the pipeline underlying the software release, and the number of stages in this pipeline |
Example: 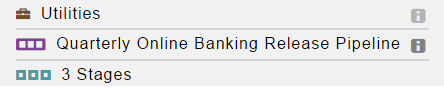
|
Number of applications in the pipeline and any notifications for actions to be taken before the pipeline progresses |
Example: 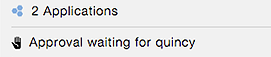
This pipeline requires human intervention to progress.The user named quincy needs to approve something at an entry or exit gate of a stage before the pipeline progresses. |
Visual indicator showing how far the Release has progressed with the percentage completed, the current stage, and how long the Release has been running. |
The visual indicator is split into sections equal to the number of stages in the pipeline. If pipeline has three stages, it is split into three segments. |