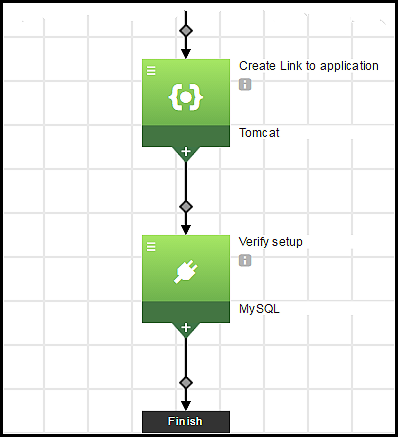Plugin steps allow you to orchestrate third-party tools at the appropriate time in your component or application process. The following third-party tools can be used with CloudBees CD/RO:
-
Application Server—Examples are IIS, JBoss, and Tomcat.
-
Build—Examples are Artifactory, Nexus, MSBuild, Maven.
-
Code Analysis—Example is SonarQube.
-
Databases—Examples are DBI, Oracle, or SQLServer.
-
Defect Tracking—Example is JIRA.
-
Reporting—An example is Reports.
-
Resource Management—Examples are Chef, EC2, or Azure.
-
Scripting or Shell operations—Examples are Groovy, Python, or Ruby.
-
Source Code Analysis—Examples are ECSCM-ClearCase, ECSCM-Git, or ECSCM-Perforce.
-
System —Examples are Artifact or FileSysRepo.
-
Test —Examples are ALM or Selenium.
-
Utility—Examples are FileOps or SendEmail.
You can access these options from the Plugin Category dialog box:
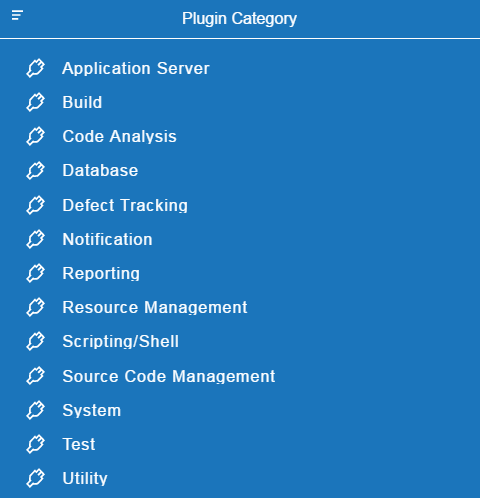
Plugin Steps in a Component Process
This example shows how to define a test plugin step in a component process.
-
In the Application Editor for the eShoppingCart application, select the "install config" process for the database.conf component in the MySQL application tier.
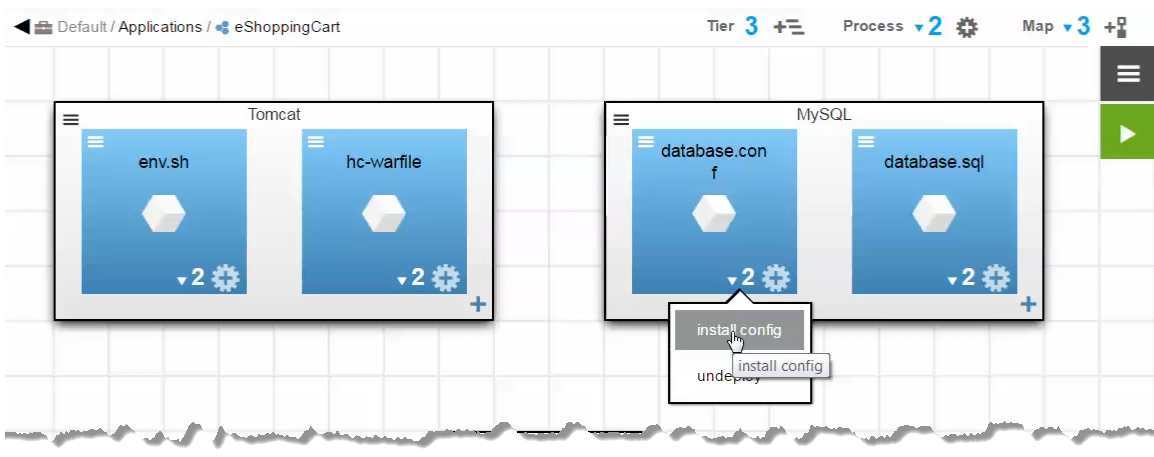
-
In the Component Process Visual Editor, add a step after the "log config contents" step.
The "New Step" appears after this step.
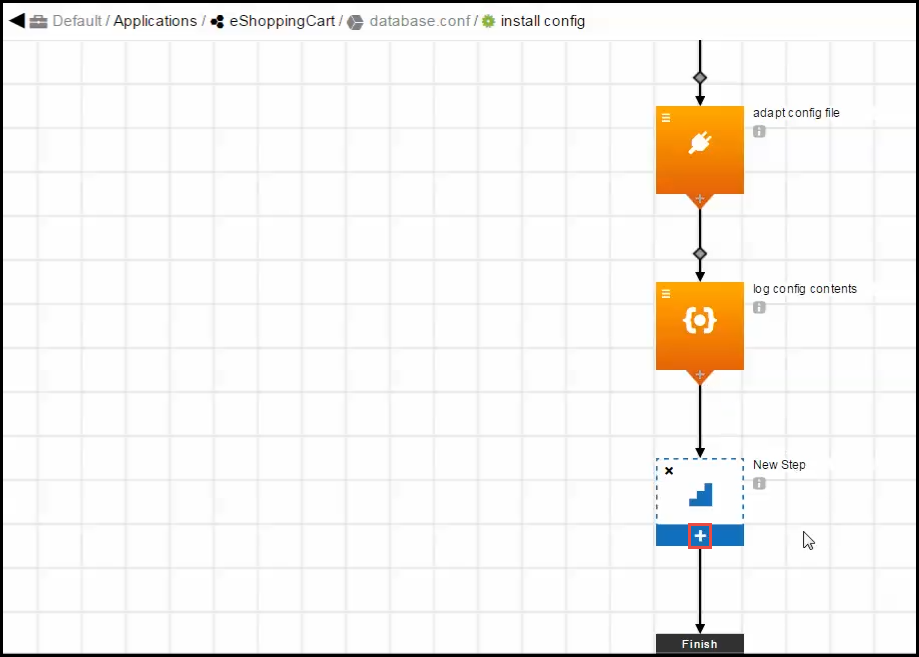
-
Click + in the "New Step" to define it.
-
Name the step "Verify configuration", use the default values, and click Next.
-
In the Step Type dialog box, select Plugins.
-
In the Plugins Category dialog box, select Test.
-
In the Test dialog box, select Selenium.
-
Select the Selenium—Test procedure.
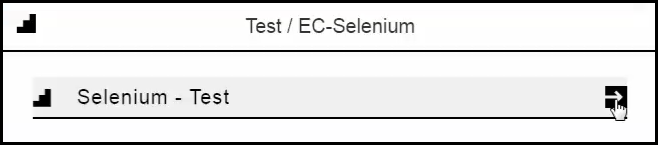
-
Enter the required parameters for the procedure, and click OK.
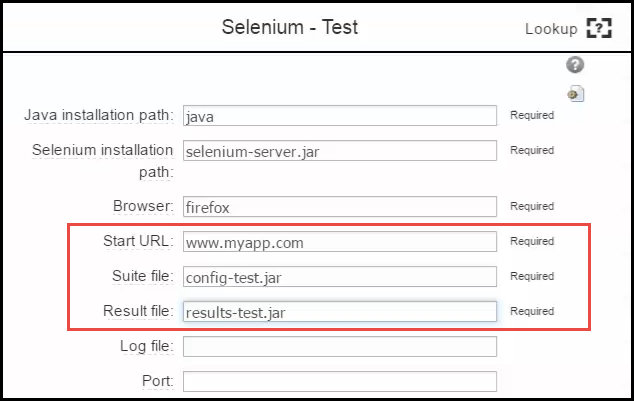
The Component Process Visual Editor now shows this step:
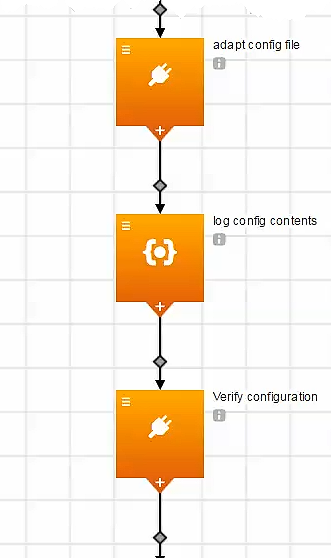
Plugin Steps in an Application Process
This example shows how to add a test plugin step in an application process.
-
In the Application Editor for the eShoppingCart application, select the Deploy application process.
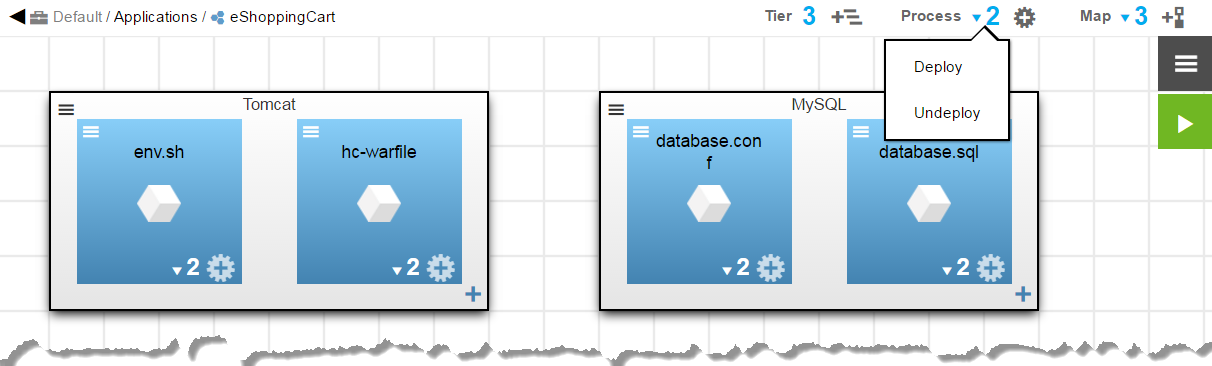
The Application Process Visual Editor opens.
-
Add a step after the "Create Link to application" step.
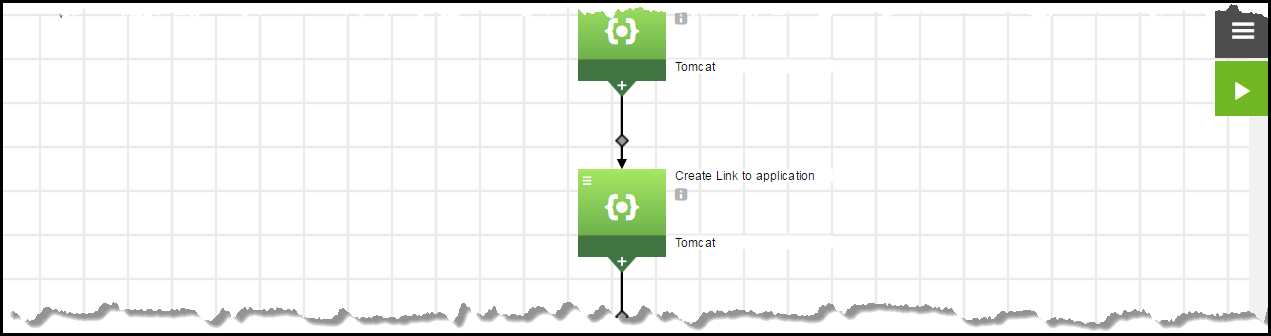
-
Click + in the "New Step" to define it.
-
Name the step "Verify setup", use the default values, and click Next.
-
In the Step Type dialog box, select Plugins.
-
In the Plugins Category dialog box, select Test.
-
In the Test dialog box, select TestNG.
-
Select the TestNG—Run TestNG procedure.

-
Enter the required parameters for the procedure, and click OK. The Application Process Visual Editor now shows this step: