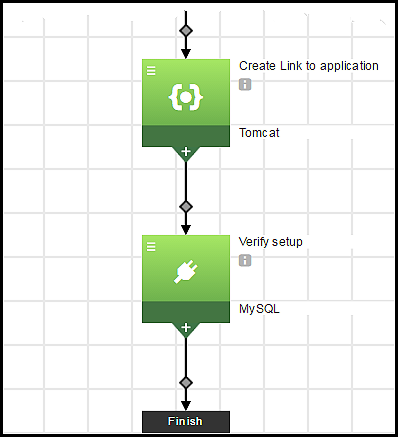Plugin steps allow you to orchestrate third-party tools at the appropriate time in your component or application process. The following third-party tools can be used with CloudBees CD/RO:
-
Application servers, such as the IIS, JBoss, and Tomcat.
-
Builds, such as EMake, Maven, or Visual Studio.
-
Code analysis, such as SonarQube, Clover CMD, Coverity, or Klocwork.
-
Container management, such as Docker, Helm, and kubectl.
-
Continuous integration, such as Jenkins.
-
Databases, such as DBI, Oracle, MySQL, or SQLServer.
-
Defect tracking, such as Jira, Bugzilla, or Rally.
-
Feature Flags.
-
Notifications, such as Twitter.
-
Resource management, such as Amazon Elastic Compute Cloud (EC2), Ansible Tower, Chef, GCP Compute Engine, OpenStack, or ServiceNow.
-
Scripting/shell operations, such as Groovy, Python, or Ruby.
-
Source code management, such as Git, GitHub, Bitbucket, or Perforce.
-
System, such as Artifact or FileSysRepo.
-
Testing, such as Jasmine or Selenium.
-
Utilities, such as DslDeploy, FileOps, or SendEmail.
You can access these options from the Plugin Category dialog box:
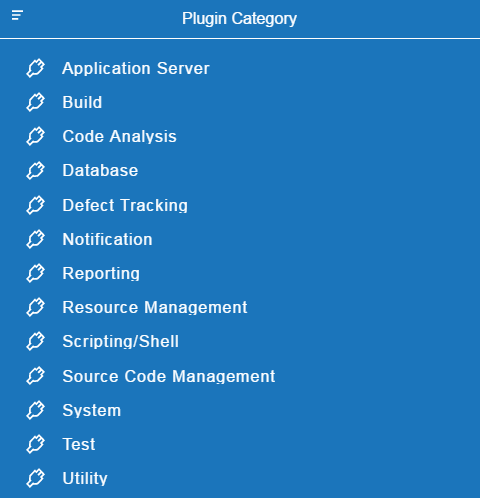
Plugin Steps in a Component Process
This example shows how to define a test plugin step in a component process.
-
In the Application Editor for the eShoppingCart application, select the "install config" process for the database.conf component in the MySQL application tier.
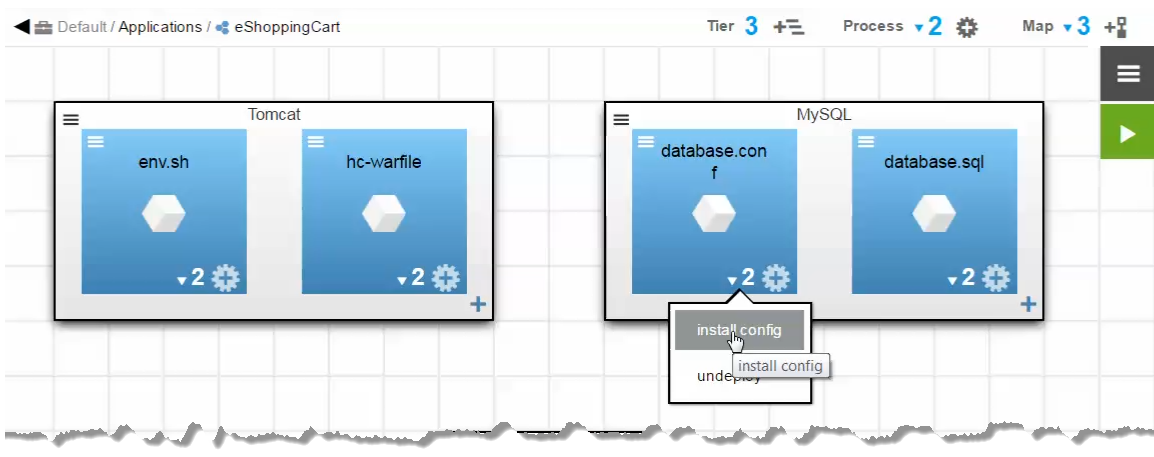
-
In the Component Process Visual Editor, add a step after the "log config contents" step.
The "New Step" appears after this step.
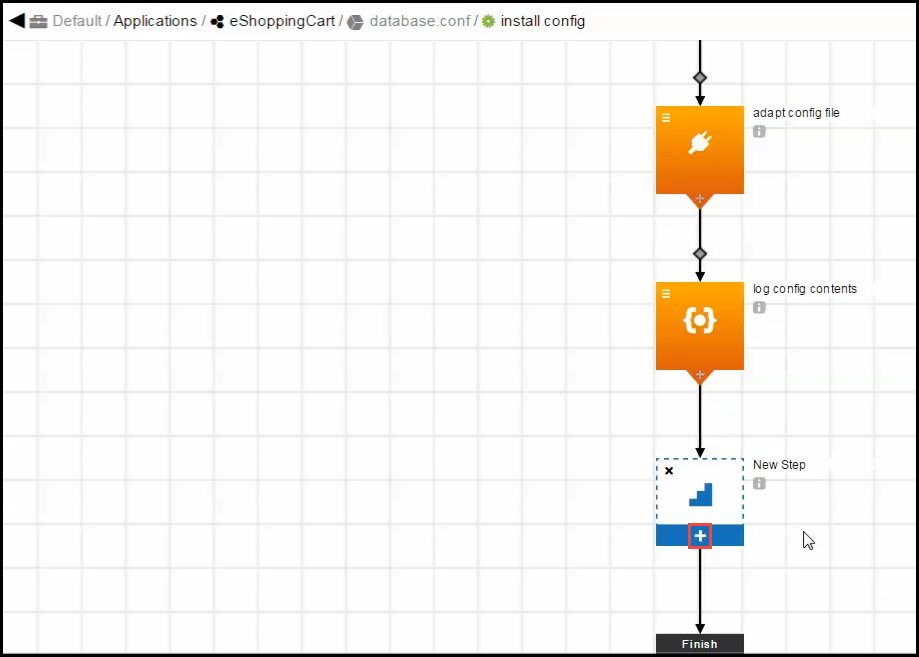
-
Click + in the "New Step" to define it.
-
Name the step "Verify configuration", use the default values, and click Next.
-
In the Step Type dialog box, select Plugins.
-
In the Plugins Category dialog box, select Test.
-
In the Test dialog box, select Selenium.
-
Select the Selenium—Test procedure.
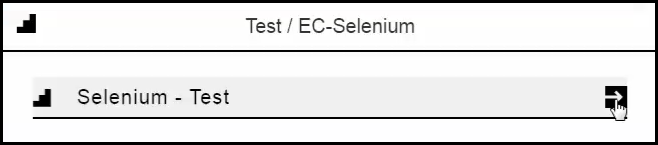
-
Enter the required parameters for the procedure, and click OK.
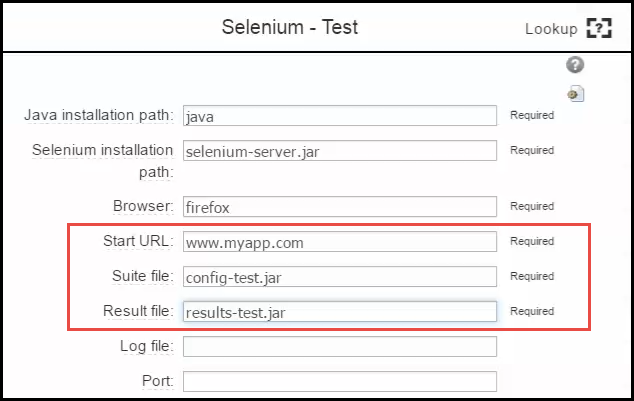
The Component Process Visual Editor now shows this step:
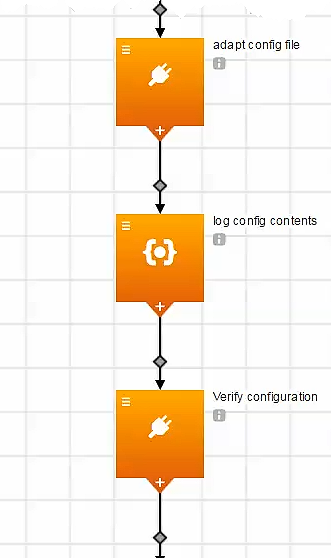
Plugin Steps in an Application Process
This example shows how to add a test plugin step in an application process.
-
In the Application Editor for the eShoppingCart application, select the Deploy application process.
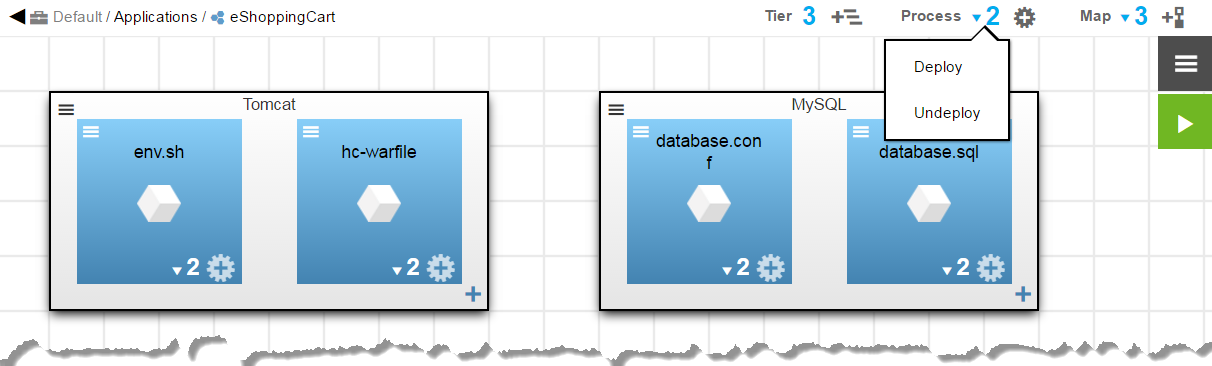
The Application Process Visual Editor opens.
-
Add a step after the "Create Link to application" step.
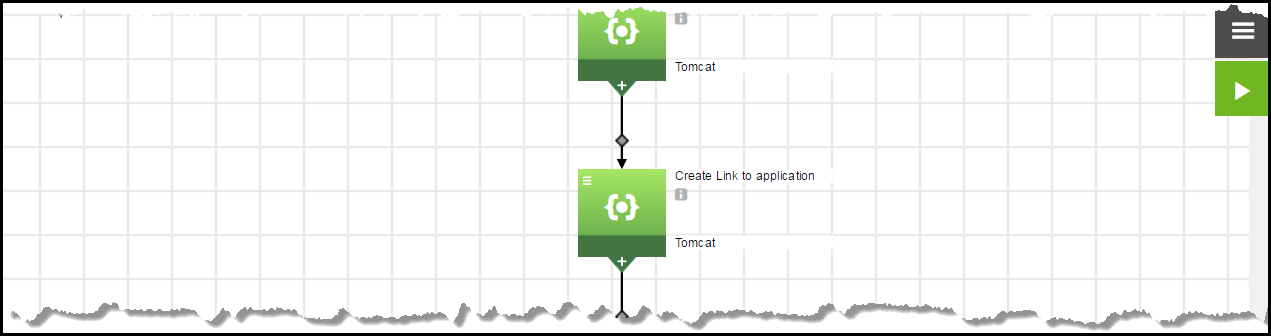
-
Click + in the "New Step" to define it.
-
Name the step "Verify setup", use the default values, and click Next.
-
In the Step Type dialog box, select Plugins.
-
In the Plugins Category dialog box, select Test.
-
In the Test dialog box, select TestNG.
-
Select the TestNG—Run TestNG procedure.
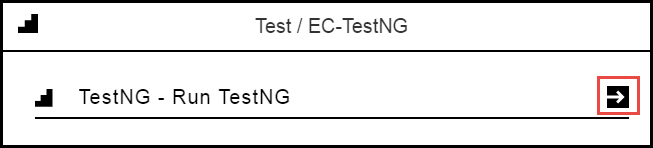
-
Enter the required parameters for the procedure, and click OK. The Application Process Visual Editor now shows this step: