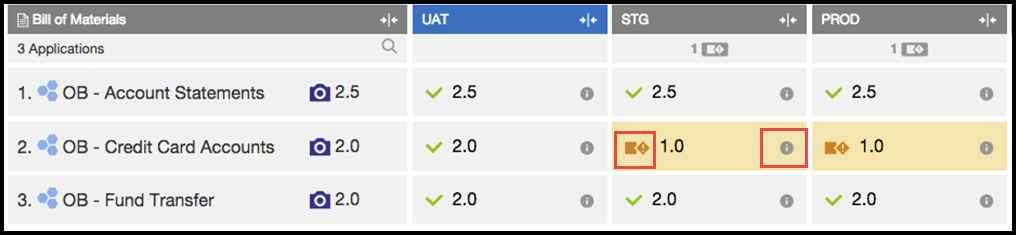The Path-to-Production view shows the applications deployed in the release, which versions are deployed, and the environments to which they are deployed. The details in this view include the application versions, snapshots, and the environments that are not in compliance with the bill of materials throughout the release.
To go to the Path-to-Production view:
-
Go to the Release Dashboard.
-
Find a release that is in progress or completed.
-
Select one of the releases that has the
 button enabled.
button enabled. -
Select the
 button to open to Path-to-Production view.
button to open to Path-to-Production view.
Following is a Path-to-Production view showing the bill of materials.
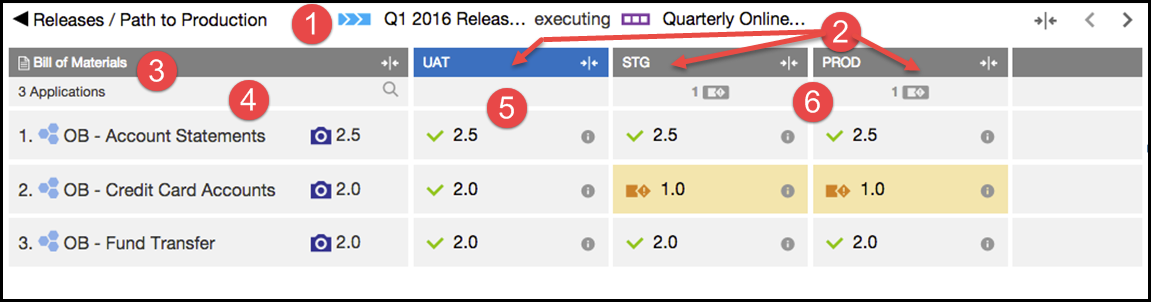
This information is in the bill of materials:
1 |
Release name and pipeline name |
Example: 
|
2 |
Stage |
Each column shows the details for each stage in all the applications. Stage names are defined from the associated Pipeline. The stages in this example are UAT , STG , and PROD. |
3 |
Summary |
The bill of materials has three applications. In this example, the STG and PROD stages each have a compliance issue indicated by |
4 |
Application |
Each row shows the details for each application across all the environments. The application names are defined from the associated pipeline. The applications in this example are:
|
5 |
UAT stage |
In this example, the UAT stage has no compliance issues. The versions of the applications deployed in the release match what is in the bill of materials. |
6 |
STG and PROD stages |
In this example, the STG and PROD stages have compliance issues. The "OB—Credit Card Accounts" application version 2.0 is supposed to be deployed in the STG and PROD stages. However, version 1 of the application is deployed instead. |
To get more details about compliance issues:
-
Hovering over
 shows a message explaining the noncompliance. Use this information to troubleshoot and resolve the noncompliance.
shows a message explaining the noncompliance. Use this information to troubleshoot and resolve the noncompliance. -
Selecting
 shows the environment to which the application is deployed, the deployment date, and information about the deployed components and artifacts.
shows the environment to which the application is deployed, the deployment date, and information about the deployed components and artifacts.