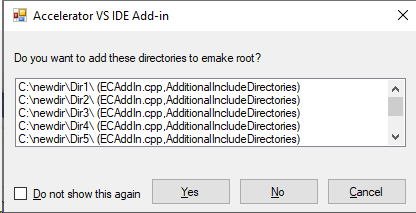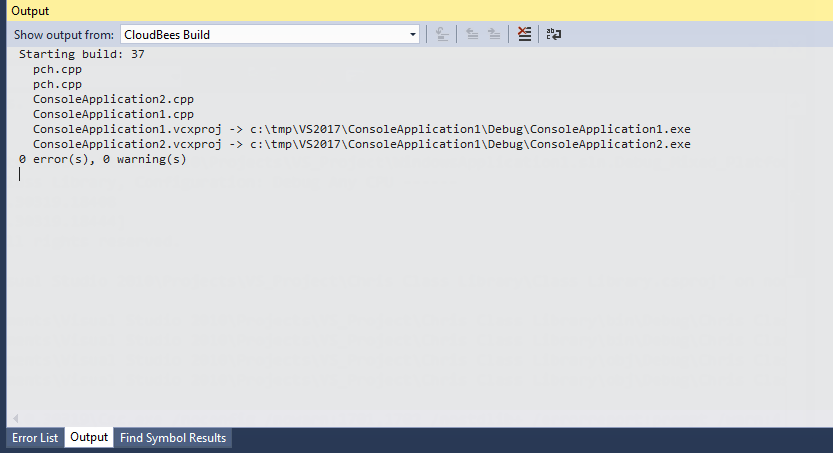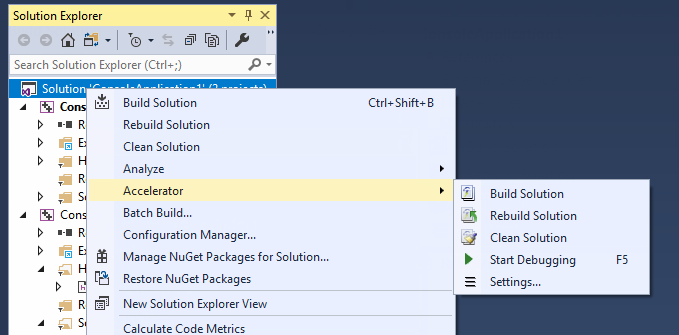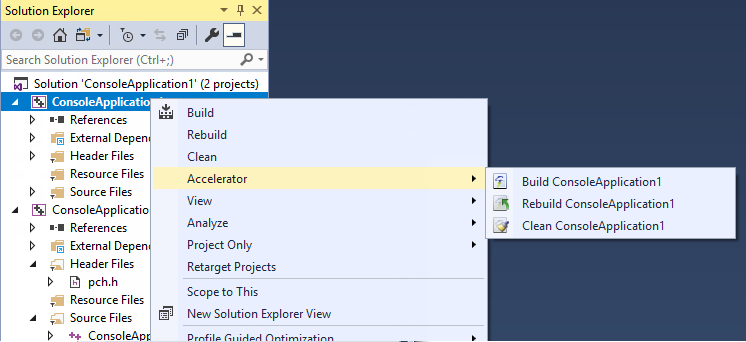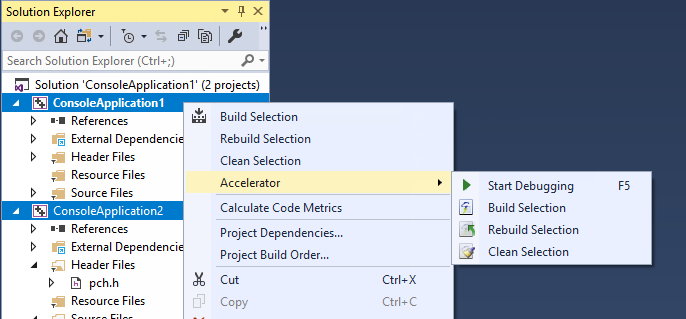When you run Visual Studio, you are presented with the CloudBees Build Acceleration main menu and toolbar:
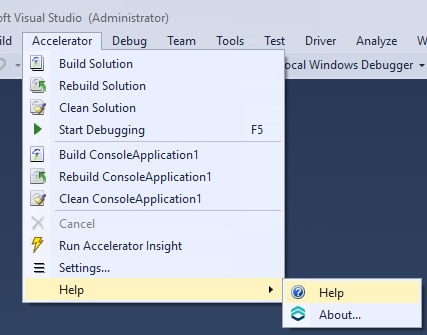
The menu has the following functions:
-
Build Solution —Builds the current solution
-
Rebuild Solution —Rebuilds the current solution
-
Clean Solution —Cleans the current solution
-
Start Debugging —Debugs the active project
-
Build < project >—Builds the current project or selection
-
Rebuild < project >—Rebuilds the current project or selection
-
Clean < project >—Cleans the project or selection
-
Cancel —Cancels a running CloudBees Build Acceleration build. When a build is running, you can cancel it by selecting Cancel . Cancel is available only during a running build, rebuild, or clean.
-
Run Insight —Runs Insight with the current annotation file (if it exists).
On 64-bit systems, this menu option invokes the 64-bit version of Insight. For details about the 64-bit and 32-bit versions of Insight, see the Installing Insight.
-
Settings —Opens the solution settings dialog box
-
Help submenu
-
Help —Display help resources
-
About —Displays information about the current extension installed
-
When selecting one of the build commands, the converter calls electrify.exe to perform the build.
The project and configuration are taken from the current context. The command is dependent on the menu item.
The toolbar provides the same functionality as the CloudBees Build Acceleration main menu and is customizable.

Electrify Roots Progress Bar
When you select one of the build commands, a progress bar appears (displayed in the following screenshot) to indicate that the extension is searching for Electrify roots:
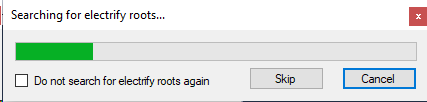
These are the paths that need to be virtualized on the agent machines. This process might take several minutes depending on the size of the solution. If the extension finds new paths, you are prompted for confirmation: