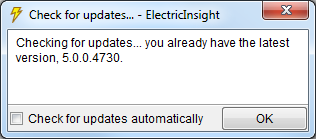This section details how to install CloudBees Build Acceleration Insight. Because Insight analyzes build annotation files, CloudBees recommends to install it on the system where you run Electric Make or on a Cluster Manager host where you can upload build annotation files.
For a list of supported platforms, see CloudBees Build Acceleration supported platforms.
Linux installation
Using information from the table below, follow one of these methods:
Installer filename |
32-bit: 64-bit: |
Default installation folder |
32-bit: |
Executable |
|
|
|
Default log file |
|
Insight requires the following libraries:
libX11.so.6 libXss.so.1 libXext.so.6 libXft.so.2 libfreetype.so.6 libfontconfig.so.1 libXrender.so.1 libxcb.so.1 libexpat.so.1 libXau.so.6
macOS installation
To install Insight:
-
Download the
dmgimage,CloudbeesBuildAccelerationInsight.dmg. -
Double click the image icon for the
dmgfile to mount it. -
From Finder, double click the mounted
dmgto open it. -
Drag and drop
einsight.appto theApplicationsfolder. -
Unmount
CloudbeesBuildAccelerationInsight.dmg.
Executable |
|
|
Integrated into the executable. |
Default installation folder
|
Installer filename |
CloudbeesBuildAccelerationInsight.dmg |
Default log file |
Windows installation
Using information from the table below, follow one of these methods:
Installer filename |
|
Default installation folder |
32-bit: C:\ECloud\i686_win32\bin 64-bit: C:\ECloud\i686_win32\64\bin |
Executable |
A shortcut pointing to the proper executable is created on your desktop. |
|
|
Default log file |
|
Installation methods
GUI installation
You must run the installer as administrator (on Windows) or root (on Linux).
-
Run the installer file to begin installation.
-
Click Next on the Welcome screen.
-
Accept the default installation location or click Browse to choose a different location, and then click Next.
-
Review your settings and click Next to continue or Back to make changes.
-
Click Finish to close the installer.
Custom console installation
Specify just the options you need to run an installation with custom settings and minimal interaction.
<installer filename> [options]
The following options are available.
| Option | Description |
|---|---|
/help |
Displays help information. |
/mode <mode> |
Sets the installation mode. The following modes are available.
|
/prefix |
Sets the installation directory. Type the full path. For example:
|
/temp |
Sets the temporary directory used by the installer. |
/version |
Displays installer version information. |
For example, to specify a non-default installation directory, enter
CloudBeesBuildAccelerationInsight-<version>-Windows-Install.exe \ /mode silent /prefix C:\ecloud2