CloudBees CD/RO provides access to a wide range of application component management functionality and information.
Accessing application management features
Use one of the following methods to access these features:
-
From the CloudBees CD/RO UI, browse to
https://<cloudbees-cd-server>/and select from the main menu. -
From the CloudBees CD/RO Flow UI: browse to
https://<cloudbees-cd-server>/flow/and select from the main menu. -
From the Automation Platform UI, browse to
https://<cloudbees-flow-server>/commander/and select Projects from the main menu. Locate the project of interest from the project list. Select the link in the Applications column to get the list of applications for that project.
Use the information detailed below to view and manage application components.
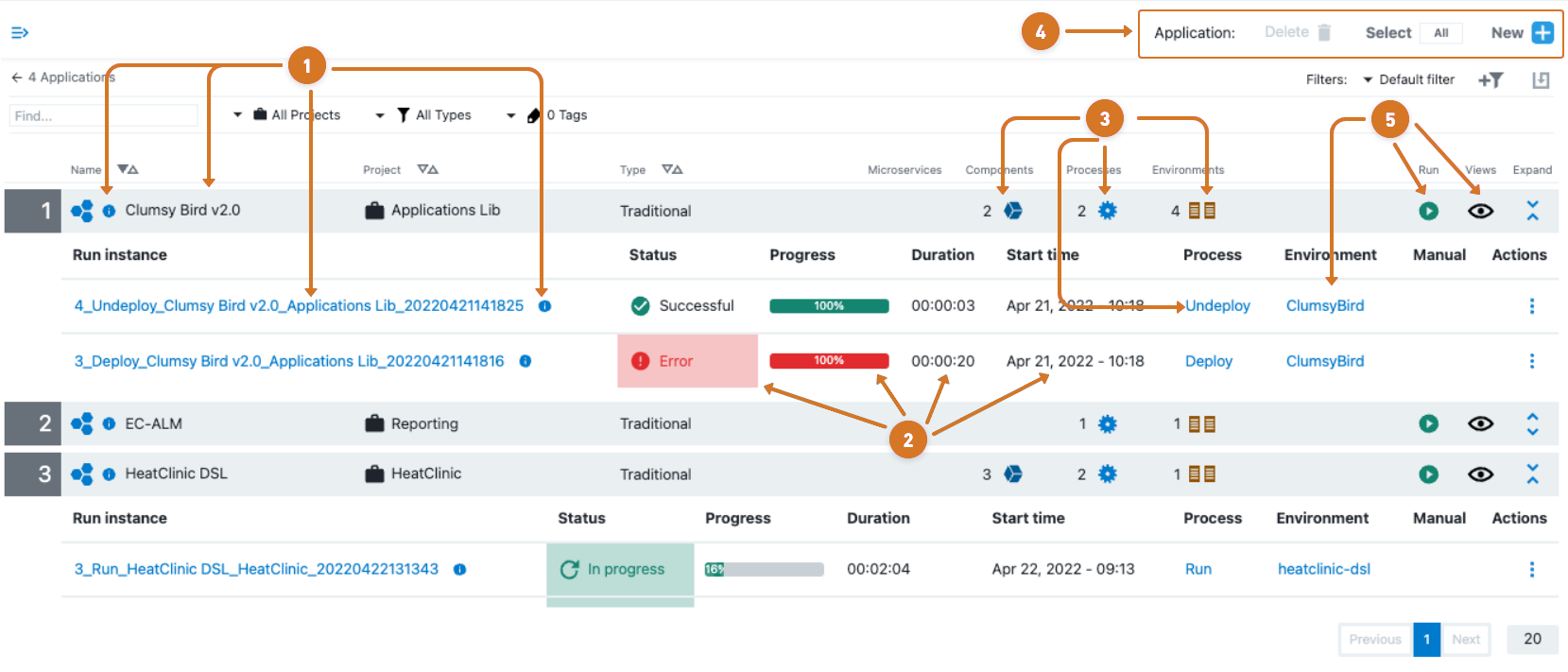
| 1 | Edit an application or process run instance by:
|
| 2 | Review application process run status. |
| 3 | Modify specific application parameters by:
|
| 4 | Manage the application list by:
|
| 5 | Manage the application by:
|
Editing applications
Access the application editing functionality using one of the one of the following methods:
-
Selecting the
application namelink on the Applications page. -
Selecting
Application editorfrom the view on the Applications page.
view on the Applications page.
Use the information detailed below to view and manage applications.
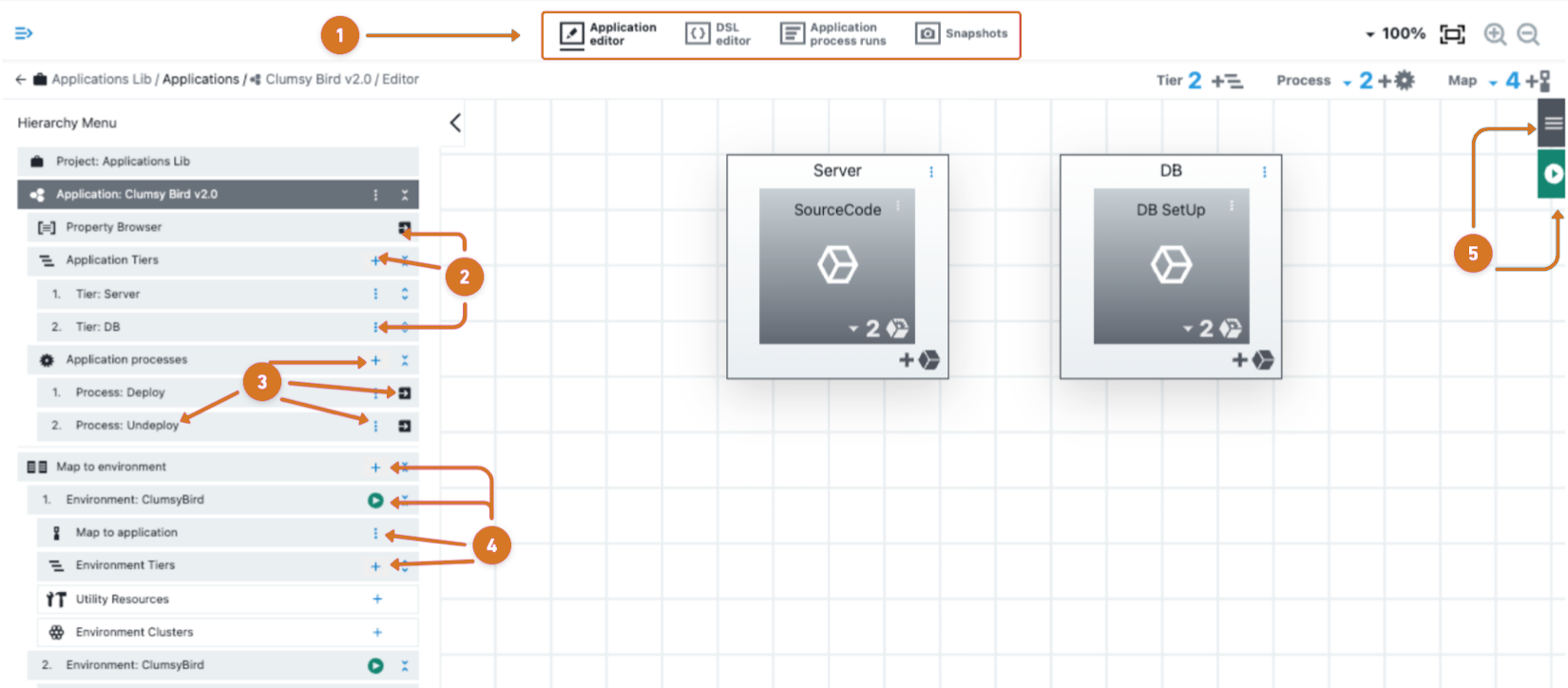
| 1 | Choose an editing feature by:
|
| 2 | Manage applications by:
|
| 3 | Modify application processes by:
|
| 4 | Modify application environments by:
|
| 5 | Manage applications by:
|
Managing application process runs
Use one of the following ways to access Application process runs features:
-
From the CloudBees CD/RO UI, browse to
https://<cloudbees-cd-server>/and select from the main menu. -
From the CloudBees CD/RO Flow UI, browse to
https://<cloudbees-cd-server>/flow/and select from the main menu. -
From the Applications listing page select
Application process runsfrom the view menu.
view menu. -
From the Application editor page select the
 Application process runs.
Application process runs.
Use the information detailed below to view and manage application process runs.
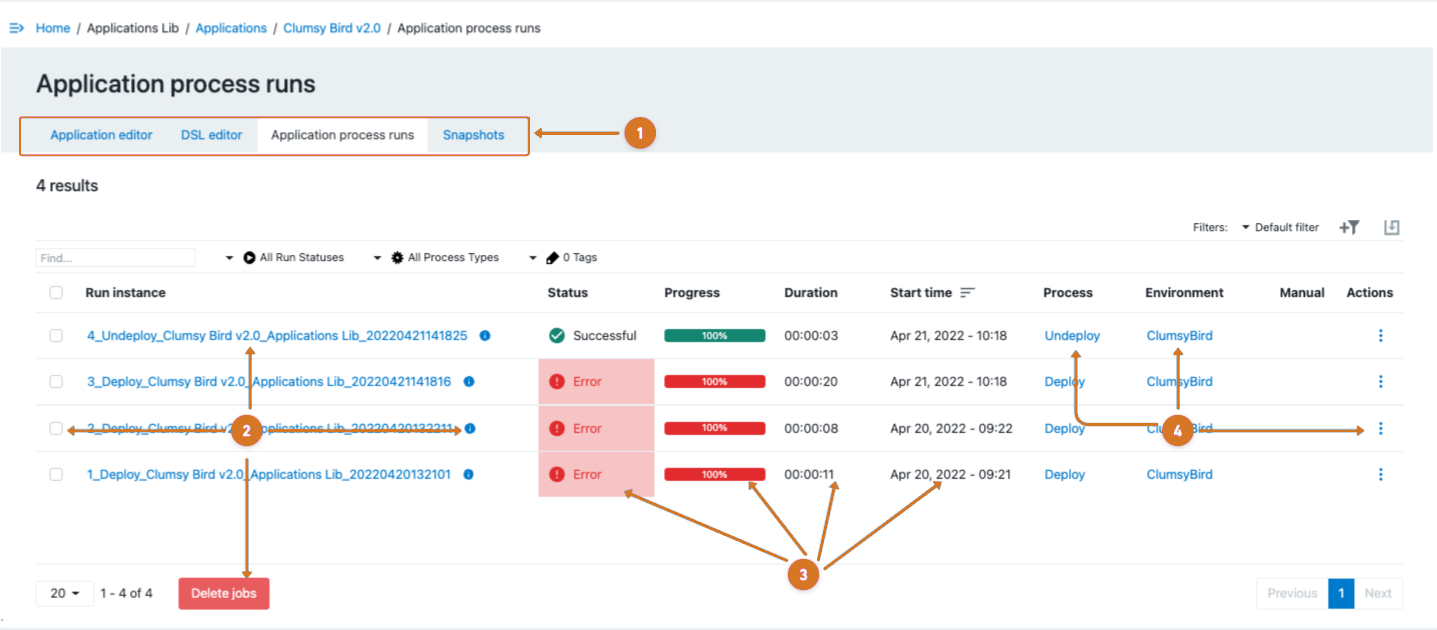
| 1 | Choose an application management feature by:
|
| 2 | Manage process run by:
|
| 3 | Use this information to monitor application process run status. |
| 4 | Use these features to manage the application by:
|
Managing application process run details
Access the application run details using of following methods:
-
From the application process runs page, select the run instance name.
-
From the application process runs page select run instance name from the
 three-dots.
three-dots.
Use the information detailed below to view and manage application process runs details.
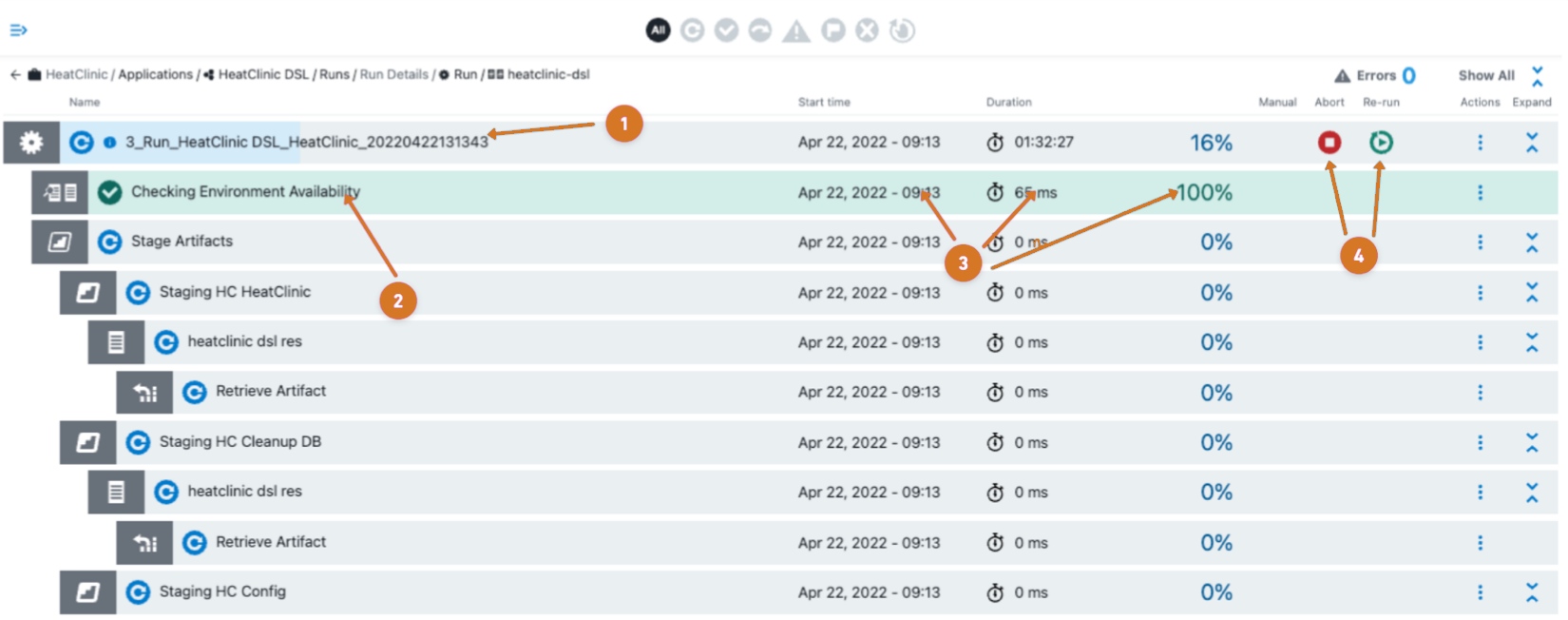
| 1 | Review job details by selecting the instance name. |
| 2 | View specific job data by selecting the job name or
|
| 3 | Review job run status information. |
| 4 | Manage the application run by:
|