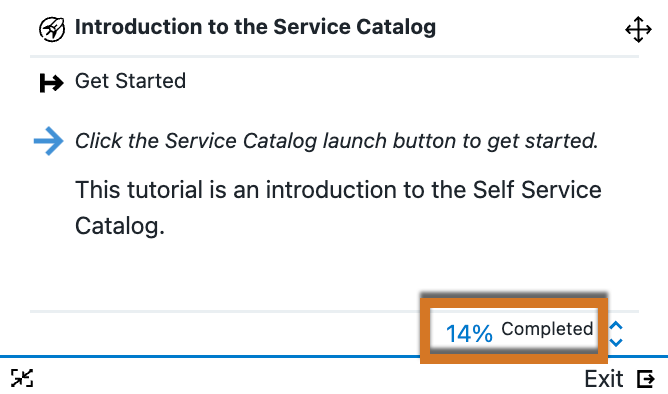Whether you are new to CloudBees CD/RO or just learning a new concept, guided tutorials make it easy to learn about the object model and product capabilities. These step-by-step tutorials coach you along the way with popups, which point to the next action to take and provide detailed instructions about related content.
Enabling or disabling tutorials
A CloudBees CD/RO server setting determines whether to enable the tutorials. For first-time installations, the tutorials are enabled by default. However, after an upgrade, they might not be enabled, depending on your prior setting. If you need to enable them after upgrading, refer to the following instructions.
To enable or disable the tutorials:
-
From the CloudBees CD/RO main menu, select . The Edit System Settings page displays.
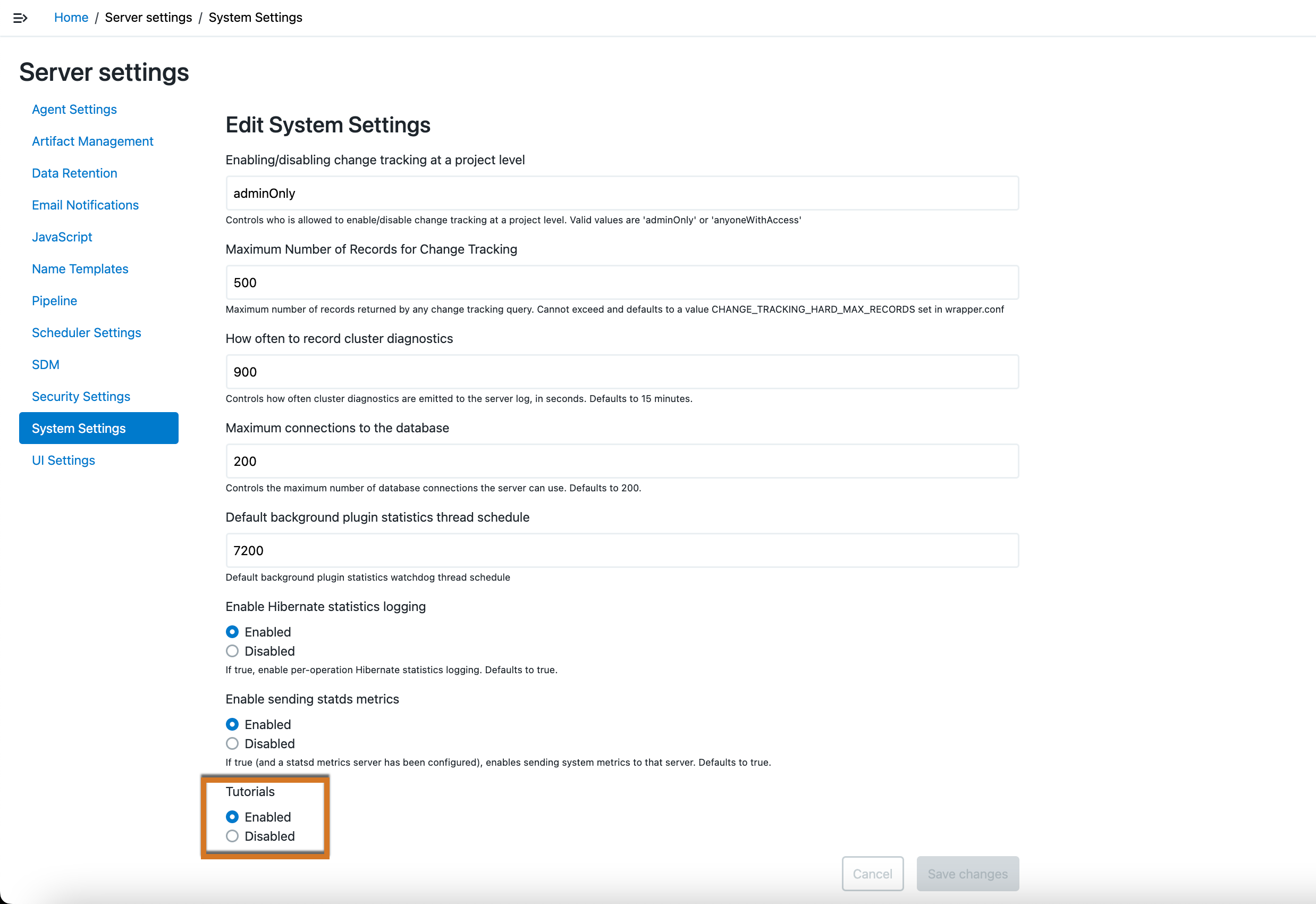 Figure 1. Tutorials setting
Figure 1. Tutorials setting -
Enable or disable the tutorials.
-
Select Save changes.
Viewing the list of tutorials
With tutorials enabled, select the icon next to your name in the upper right corner of any CloudBees CD/RO page, and then select Tutorials.
The Tutorials menu displays with a list of available tutorials appropriate for the user’s persona.

The menu shows:
-
The tutorial name.
-
For tutorials in progress, a Reset button is available, allowing you to restart from the beginning.
-
The time stamp of the last activity.
-
An expand icon
 . Select to view the tutorial’s individual steps.
. Select to view the tutorial’s individual steps. -
The estimated amount of time needed to complete each tutorial.
Starting or Continuing a Tutorial
To start a specific tutorial or continue one in progress, select the ![]() arrow adjacent to the corresponding item. The tutorial starts with a basic introduction and then continues the guided walk-through of the specific use case with coachmarks for each step. Take action on each step based on the type of UI item:
arrow adjacent to the corresponding item. The tutorial starts with a basic introduction and then continues the guided walk-through of the specific use case with coachmarks for each step. Take action on each step based on the type of UI item:
-
Text entry: Enter text into the text box followed by Tab or Enter.
-
Link or button: Select the link or button.
-
Dropdown: Select an item from the list.
-
No arrow: Perform the instructions described, and then select Continue in the popup.
For example:
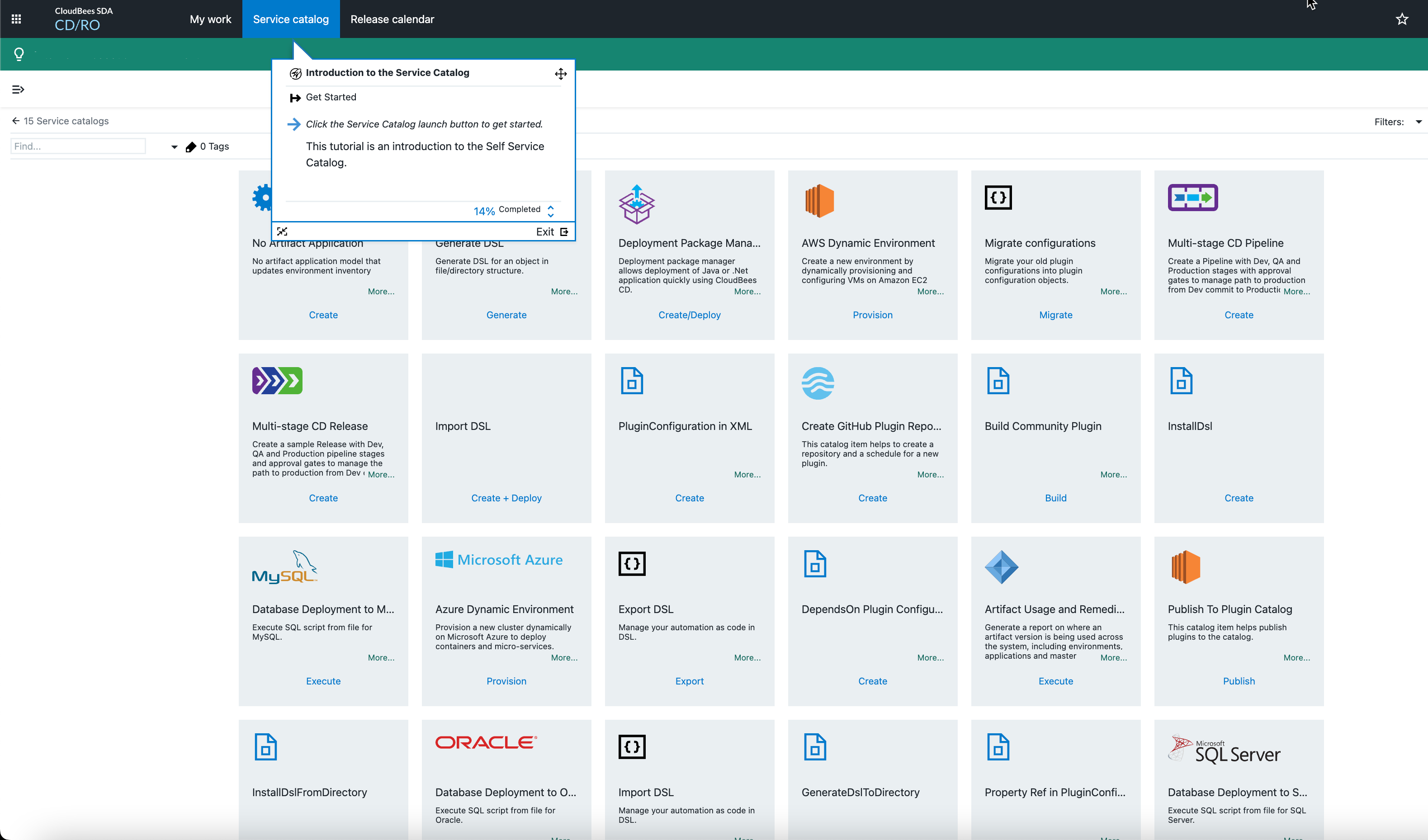
The coach mark popup gives a detailed description of the next action and the additional learning content. It also displays the percentage of the tutorial that you have completed to track your progress, which you can click to expand to show the full list of steps and the status of each step: