A persona is a logical collection of CloudBees CD/RO pages that are relevant to a specific job role. One or more personas are assigned to a user or group based on their job role or roles within CloudBees CD/RO. A persona object includes:
-
Top-level categories
-
A set of pages included in each category.
-
A default home page
Out of the box, CloudBees CD/RO includes personas for the following job roles, which are read only:
-
Deployment Engineer
-
Global-default persona, assigned to the admin user.
-
Release Manager
-
System Administrator
By default, a persona is not assigned to a newly created user; however, all pages and categories for the site default persona are available to him. Privileged users then assign one or more personas to the new user.
The User Home Menu
A logged in user clicks the main menu button ![]() to see her home menu with all pages available to her. The content of the menu is based on the persona or personas assigned to her. The image below shows the user’s home menu for the System Administrator, to which the Global persona is assigned.
to see her home menu with all pages available to her. The content of the menu is based on the persona or personas assigned to her. The image below shows the user’s home menu for the System Administrator, to which the Global persona is assigned.
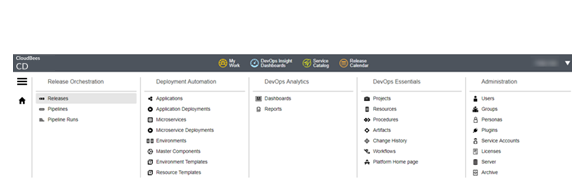
The menu opens up with the last-viewed page shaded. In this case, the Releases page is shaded. Clicking the home button ![]() takes the user to her home page; see The User Home Page to read how the home page is determined.
takes the user to her home page; see The User Home Page to read how the home page is determined.
When more than one persona is assigned to a user, CloudBees CD/RO displays a combined view of all available pages for all assigned personas, effectively merging the personas. The image below shows a home menu for a user assigned to both Deployment Engineer and Release Manager personas. Noticeably absent are pages under the Administration category, because that persona is not assigned to that user. Click here for more information about the user home page.
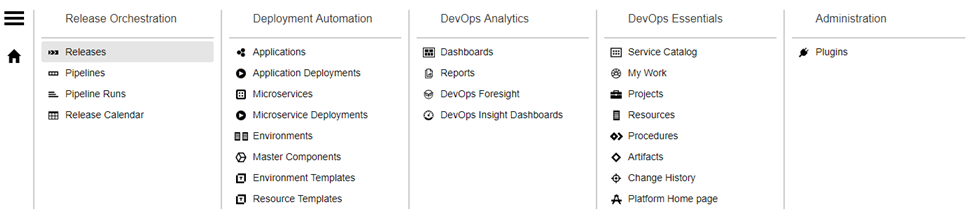
Managing Personas
The Personas List Page
The personas list shows all the personas defined for the CloudBees CD/RO installation and is the location in which you manage personas for your site. To open it, log in as a user having the Personas page available in his home menu—for example, the admin user—and click Personas, found under the Administration category.
This is a personas list:
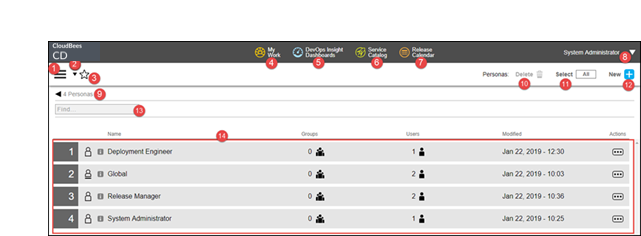
Each row in the list represents a persona definition , consisting of the persona name, number of users and groups to which the pipeline is assigned, and the last modified time. Selecting All or None and then clicking the Delete button removes the selected personas from the list. Clicking the blue + button in the upper right corner allows you to configure a new persona.
Header Section |
|
1 |
Main menu button—Opens a list available CloudBees CD/RO pages for the logged in user, based on the personas assigned to her. |
2 |
Favorites pulldown—Opens the favorite pages list; this button is present only if favorite pages are configured. Select an entry to go directly to that page. See Managing the Favorites List and Defining the Home Page for information. |
3 |
Favorites button—Indicates favorite status for the current page. It appears in one of the following states.
|
4 |
My Work button—Opens the My Work page. See The My Work UI for further information. |
5 |
CloudBees Analytics Dashboards button—Opens the CloudBees Analytics Dashboards page. |
6 |
Service Catalog button—Opens the All Items list page for the Self-Service Catalogs |
7 |
Release Calendar button—Opens the release calendar page for all projects or a specific project |
8 |
Indicates the user who is currently logged in and provides the following actions: 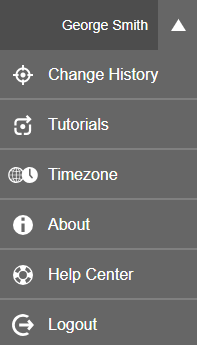
|
Main Page Content |
|
9 |
Breadcrumbs identifying the object you are viewing and the total number of personas. |
10 |
Delete button for currently selected personas. This button is active when one or more personas are selected. |
11 |
Shortcut switch to select all or no personas on the list—used in combination with the Delete function. |
12 |
The add new persona button. |
13 |
Find box for persona searching. |
14 |
List of personas configured for this CloudBees CD/RO site. Included in each entry:
|
Viewing Persona Details
To view configuration details for a specific persona, click on its name in the personas list—the Edit Persona dialog appears, opened to the Details page. Alternatively, click the Actions button and select a specific configuration page.
The details for the Release Manager persona is shown below.
Details Page
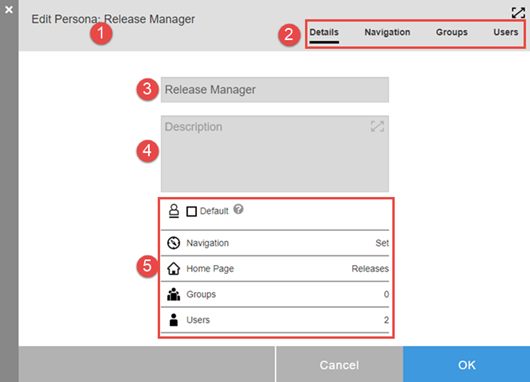
1 |
The persona name. |
2 |
Pages comprising the Edit Persona dialog. The current page is underlined.
|
3 |
Name of the persona. |
4 |
Description of the persona. |
5 |
General configuration details:
|
Navigation Page
The navigation pages shows which categories and pages are visible to this persona. Additionally, it denotes the persona’s home page. The navigate page for the Release Manager is displayed below.
-
The home page is denoted by blue highlighting and home icon. In this persona below, Releases is the home page.
-
Pages included in the persona are denoted by check marks.
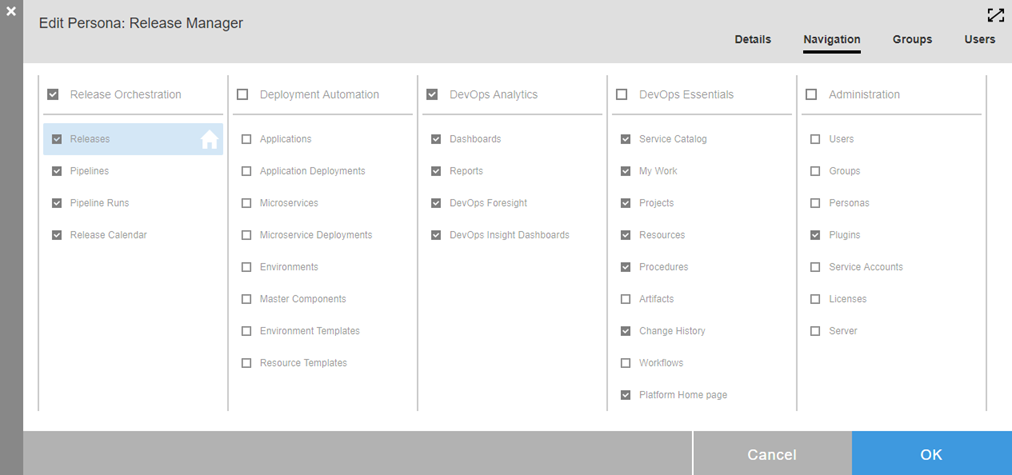
User and Group pages
From these pages, control users and groups to which this persona is assigned. Users and groups assigned to this persona appear on the right side of the respective page. Add and remove users and groups, as appropriate, by clicking on the name and using the move right/left buttons: ![]()
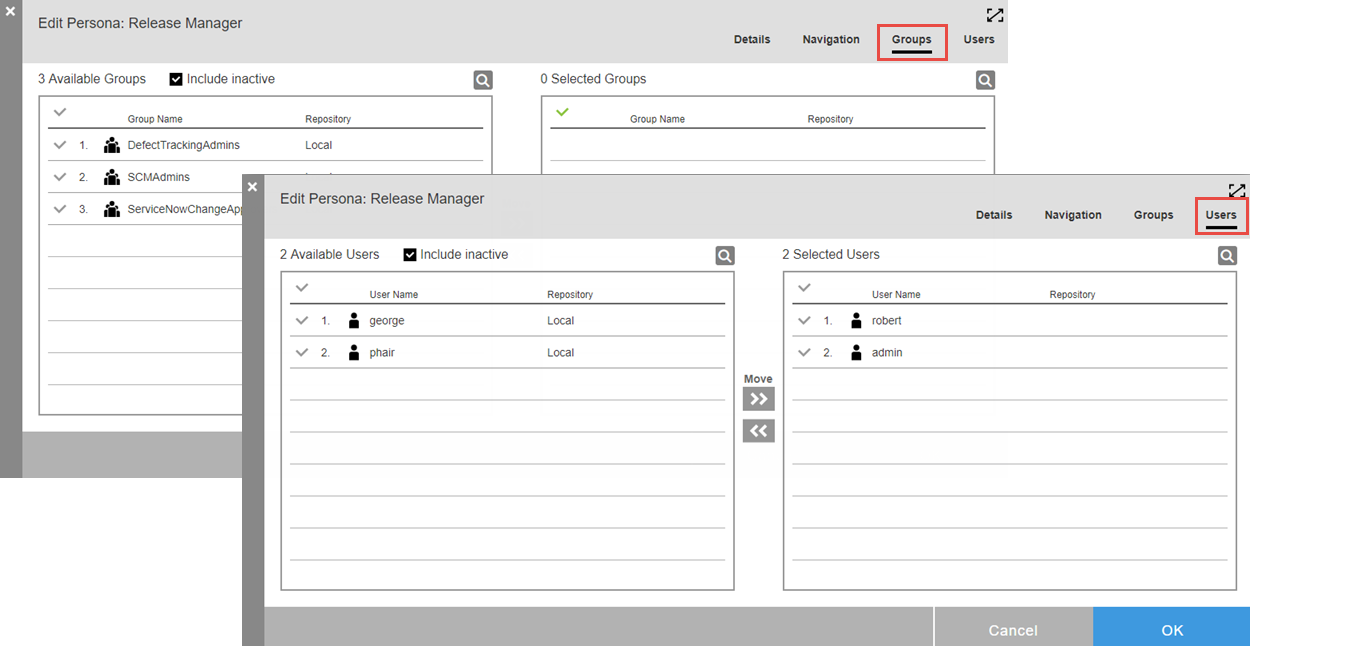
Up to 1000 user and group names are displayed in their respective dialogs. If a known user is not included in the list, click the search button ![]() to locate him.
to locate him.
Creating a New Persona
Privileged users can create new personas at your site for custom, site-specific roles that aren’t addressed by the out-of-box personas.
-
Navigate to the Personas list page: click the main menu button
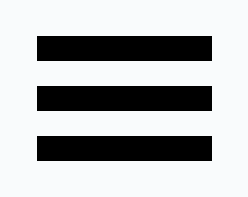 , and then select Personas from the Administration category.
, and then select Personas from the Administration category. -
Click the New button
 : the New Persona dialog displays. From here, you can create a new persona or copy from an existing one. New persona:
: the New Persona dialog displays. From here, you can create a new persona or copy from an existing one. New persona:-
Click Create New : the New Persona Details dialog displays.
-
Enter top-level details:
-
Name —enter the name.
-
Description —Optional description.
-
Default —If checked, this persona becomes the site-wide, default role. Users without a persona assignment use navigation from the default for their home menu.
-
-
Continue to Step 3.
-
-
New persona from an existing one:
-
Click Copy Existing the New Persona From Existing dialog displays.
-
Choose the existing persona on which to base your new one. The New Persona From Existing Details dialog displays.
-
Enter top-level details:
-
Name —enter the name.
-
Description —Optional description.
-
Associate Groups and Users from <personaName> Persona —Check if you want to carry over existing associations from the source persona.
-
Default —Check if this persona is to become the site-wide, default role.
-
-
Click Copy : the Edit Persona dialog displays.
-
Check the Default checkbox if this persona is to become the site-wide, default role. Continue to Step 3.
-
-
Configure the navigation: click the Navigation tab; the navigation configuration dialog displays.
-
Select the pages you wish to be included in the persona.
-
Select the home page of the persona (optional): hover over the name of the desired page and click on the house icon.

-
-
Assign this persona to groups and users: Visit the Groups tab and Users tab to assign the persona to groups and users, respectively. On each tab, click groups/users to be assigned from the available list on the left side. Then click the right Move button to move them to selected list on the right. Up to 1000 user and group names are displayed in their respective dialogs. If a known user is not included in the list, click the search button
 to locate him.
to locate him. -
Click the OK button to save the persona.
Modifying a Persona
Follow the steps in this section to modify a persona.
-
Navigate to the Personas list page: Click the main menu button
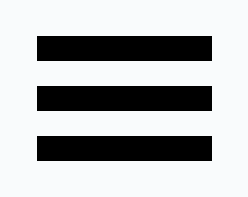 , and then select Personas from the Administration category.
, and then select Personas from the Administration category. -
Click the name of the persona to modify. Alternatively, click the Actions button
 for the entry and select the desired page to modify. The Edit Persona dialog displays.
for the entry and select the desired page to modify. The Edit Persona dialog displays. -
Using tabs at the top of the page, navigate to the page where modifications are to be made. Note: Details and navigation for the original personas shipped with CloudBees CD/RO are read only.
-
When finished, click the OK button to save the persona.
Deleting a Persona
Privileged users can delete personas. Follow these steps.
-
Navigate to the Personas list page: Click the main menu button
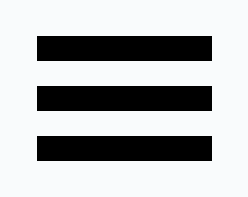 , and then select Personas from the Administration category.
, and then select Personas from the Administration category. -
Select one or more entries on the persona list you wish to delete. As a short cut, click All on the Select filter.
-
Click the Delete button: click OK on the confirmation dialog.
A Note about Persona Privileges
As shipped, all users are able to view personas. However, only the admin user is able to modify and delete persona definitions and are able to change permissions. To view and manage persona access control settings, navigate to the Access Control/Personas page via Home Menu > Server > Personas. See Security for further information about access control management.
Using the Personas API
Use the Personas API commands to programmatically manage personas. For details about these commands, see Persona Management.