At the application (parent) level, you author application processes. When deploying an application, the application process that you select is executed to orchestrate operations against the application. An application process step can be defined as a call to a CloudBees CD/RO plugin, procedure, or component process as well as a direct command, a manual task, a utility function (a higher-order operation than a plugin), or a rollback task.
| The property picker is available from application processes to make it easy to create custom deployments. It includes properties set on the project. The property picker contains a dropdown list to let you select project or related object properties. It also lets you select built-in or custom properties or parameters in process step conditions that you need to reference without remembering and writing out property names and paths. |
In the Application Editor for the Upgrade application:
-
Select + in the Application Processes section of the left-hand hierarchy menu to start authoring an application process.
-
Select Create new. The first page for defining the new process displays.
-
In the New Application process dialog box, enter the following details:
-
Enter
deployin the Name field. -
Enter an optional description in the Description field.
-
Select Deploy as the process type.
-
Select a workspace.
-
Check Exclusive access to require exclusive access to the environment. At runtime, if the environment is not available, the process waits until it becomes so and then locks it for use from other processes. See Environment Locking for details.
-
Check Time limit, as required. This allows you to configure a maximum amount of time that the step can execute; abort if it exceeds this time.
-
Add credentials as required. This allows the process to run in the context of the selected credential. See Attaching Credentials to Application and Component Processes for more information.
-
-
Select OK.
The Application Process Visual Editor opens. The process model shows a process with Start and Finish steps with a New Step in between them.
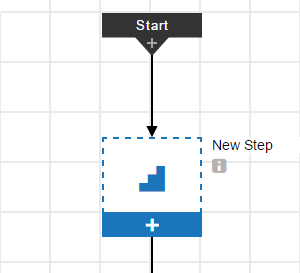 Figure 1. A new application process
Figure 1. A new application process
Define the first step:
-
Select + in New Step. The Application process Step dialog displays.
-
Define the step:
-
Enter
applyDBChangein the Name field. -
Enter an optional Description.
-
Use the Stop on Error setting. Refer to Application Deployment Options.
-
Use the all setting in the Run if field. Refer to Define error conditions.
-
Select the workspace and time limit.
-
Select Next. The Step Type dialog box displays.
-
-
Select . The step is defined by the component Deploy process for the
update.sqlcomponent. -
Select OK.
Define the second step:
-
Select + on the bottom of the first step to add a new step below it.
-
Select + in the second step.
-
Define the second step in the Application process Step dialog box as follows:
-
Enter
deploy_store-backendin the Name field. -
Select Stop on Error. Refer to Application Deployment Options.
-
Use the all setting in the Run if field. Refer to Define error conditions.
-
Select Next. The Step Type dialog box appears.
-
-
Define the Step Type. Select Manual to define a step requiring manual intervention.
-
Select OK.
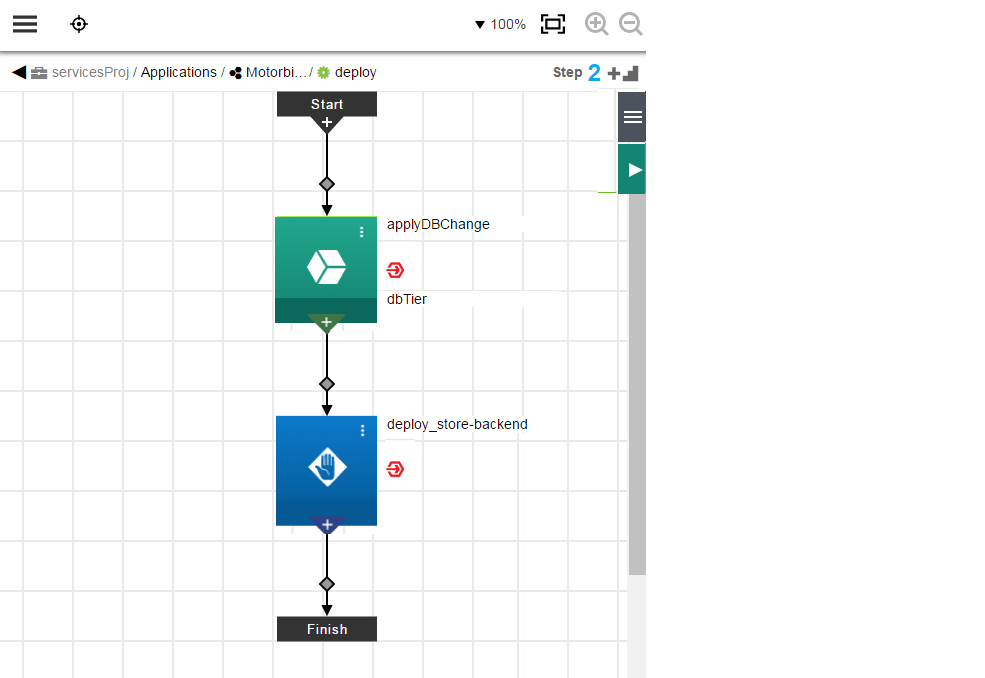
deploy application processSelecting the three-dot actions menu in the upper-right corner of the step tile displays a menu where you can select the following options:
-
Details: View step details
-
Properties: View step properties.
-
Access Control: View access control settings.
-
Add Connector: Add another connector to the step.
-
Track Changes: View the Change History.