This section describes how to sign in to the CloudBees CD/RO web interface. During installation if you chose to configure an external database, you will not be able to sign in until you set up a database configuration.
To sign in, copy https://<webHostName>/flow/ into a browser window, then enter your CloudBees CD/RO web host name as the <webHostName>.
One of the following sign-in pages displays, based on the server’s single sign-on (SSO) setting. For information about enabling SSO at your enterprise, refer to Configuring single sign-on for CloudBees Software Delivery Automation.
|
If you experience page redirect problems during SSO sign in, you can modify the
|
SSO enabled
The sample sign-in page below is SSO-enabled with GSuite and Kerberos SSO. Your page may be enabled with other SSO identity providers, such as Okta.
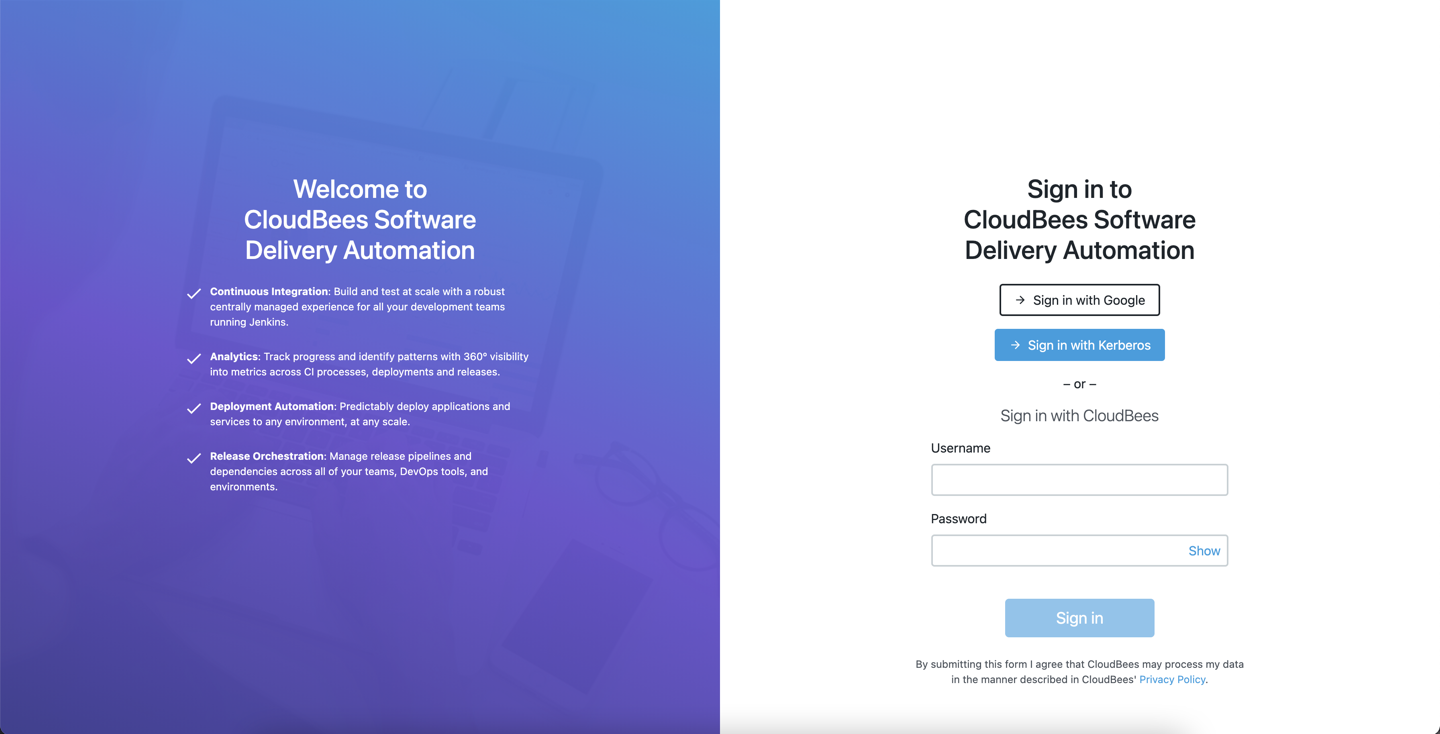
From here, use one of the following methods to sign in:
-
Select Sign in with Google: The credentials are authenticated via the Google identify provider, and if successful, you are redirected to the home page.
-
Select Sign in with Kerberos: This system has additionally been enabled with Kerberos SSO. The credentials are authenticated, and if successful, you are redirected to the home page.
-
Enter a Username and Password for local authentication. Then select Sign in. If successful, you are redirected to the home page.
| If you do not already have an active session, you are unable to sign in through the CloudBees CD/RO server when the CloudBees CD/RO server is being upgraded. The following message appears on the sign-in screen until the CloudBees CD/RO server upgrade is complete: “Server is starting. Please wait.” |
SSO disabled
This sign-in page has SSO disabled:
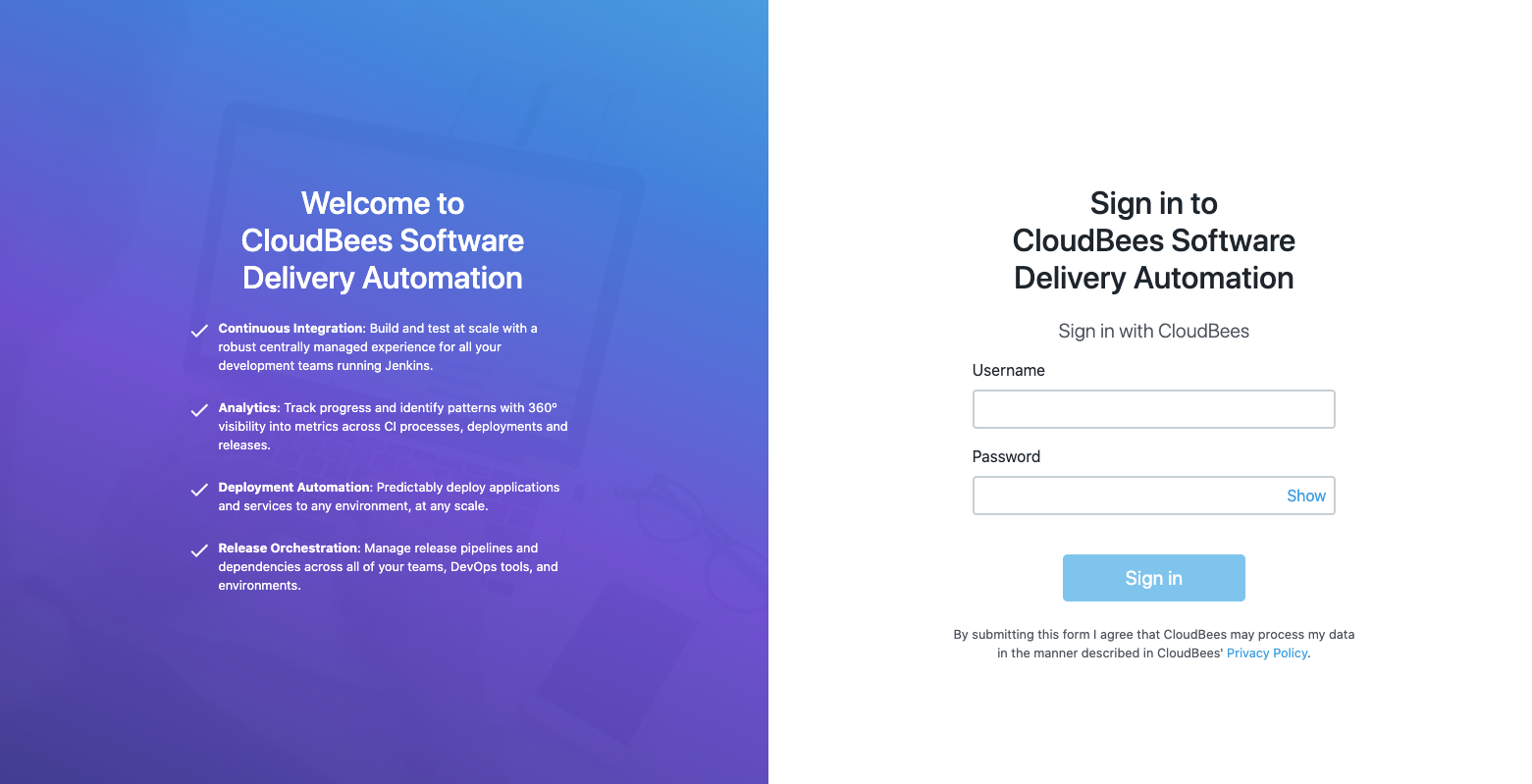
From here, enter a Username and Password and then select Sign in. If successful, you are redirected to the home page.
For a new installation, the default admin account username is admin, and the password is changeme. You should change the default admin password as soon as possible.
|