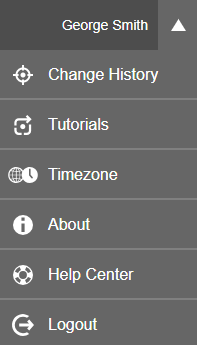The My Work dashboard presents user-specific information. Quickly navigate to this page by clicking the My Work icon in the top banner of any CloudBees CD/RO page.
![]()
It contains these sections:
-
Favorites —A list of bookmarked pages. Users can manage their bookmarked CloudBees CD/RO favorites from this page.
-
Manual Responses —A list of waiting objects needing the user’s attention. The list can contain the following types of requests :
-
Task entry and exit gates, both primary approval requests and retry requests
-
Stage tasks, both primary approval requests and retry requests
-
Process steps
-
Job steps waiting for manual retry
-
Manual workflow task transitions
-
The My Work UI
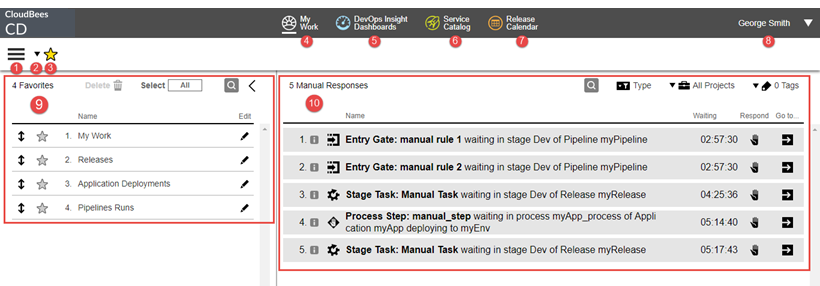
Header Section |
|
1 |
Main menu button—Opens a list of launch pads for other CloudBees CD/RO pages. |
2 |
Favorites pulldown—Opens the favorite pages list. Select an entry to go directly to that page. |
3 |
Favorites button—Indicates favorite status for the current page. It appears in one of the following states.
|
3 |
My Work button—Opens the My Work page. |
5 |
CloudBees Analytics Dashboards button—Opens the CloudBees Analytics Dashboards page. |
6 |
Service Catalog button—Opens the All Items list page for the Self-Service Catalogs |
7 |
Release Calendar button—Opens the release calendar page for all projects or a specific project |
8 |
Indicates the user who is currently logged in and provides the following actions:
|
Main Page Content |
|
9 |
View, manage, and reorder the favorites list for the current user. See Managing the Favorites List for further information. |
10 |
List of manual responses needing attention from the current user. See Managing Manual Responses List for further information. |
Managing the Favorites List and Defining the Home Page
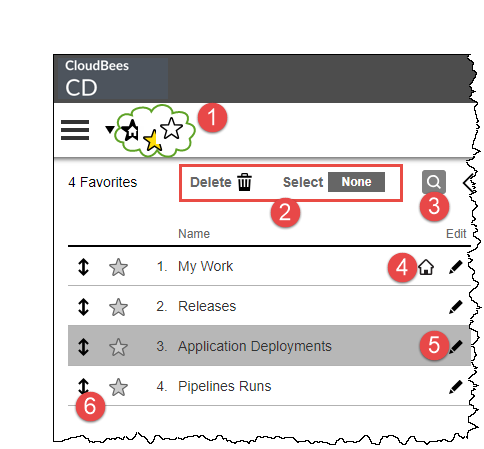
1 |
Bookmark the current page into the favorites list with the favorites button, available in the upper left corner on every CloudBees CD/RO page. Additionally, the current page can be made the user’s home page from here. This button has several states:
|
2 |
Delete selected pages. To select all pages at once, click select All. |
3 |
Search for a page on the list. |
4 |
Indication the page is the user’s home page. |
5 |
Click |
6 |
Reorder the list by selecting the entry and dragging it with |
Managing Manual Responses List
The Manual Responses section of the My Work page lists all events awaiting a response from the current user. The list can contain the following types of requests :
-
Task entry and exit gates, both primary approval requests and retry requests
-
Stage tasks, both primary approval requests and retry requests
-
Process steps
-
Job steps waiting for manual retry
-
Manual workflow task transitions
Items on the list are ordered in increasing age, with the newest event at the top. As a best practice, respond oldest to newest.
A manual item is automatically removed from the list when the underlying waiting object is approved or rejected. Since a waiting object can have multiple assignees, the item is removed for all users even if only a single user acts on it.
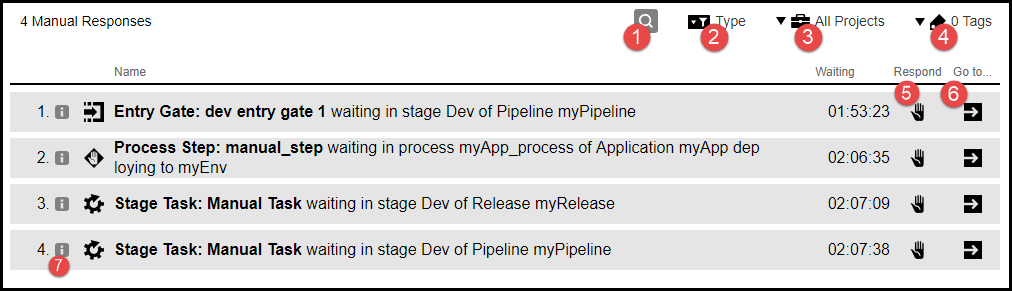
1 |
Search for items on the list. |
2 |
Filter used to select specific types of events. |
3 |
Filter used to select events from specific projects. |
4 |
Filter used to select events by their tag. See Object Tags for further details. |
5 |
Click |
6 |
Click |
7 |
Click |