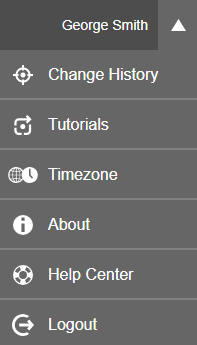The My Work dashboard presents user-specific information. Quickly navigate to this page by clicking the My Work icon in the top banner of any CloudBees Flow page.
![]()
It contains these sections:
-
Favorites —A list of bookmarked pages. Users can manage their bookmarked CloudBees Flow favorites from this page.
-
Manual Responses —A list of waiting objects needing the user’s attention. The list can contain the following types of requests :
-
Task entry and exit gates, both primary approval requests and retry requests
-
Stage tasks, both primary approval requests and retry requests
-
Process steps
-
Job steps waiting for manual retry
-
Manual workflow task transitions
-
The My Work UI
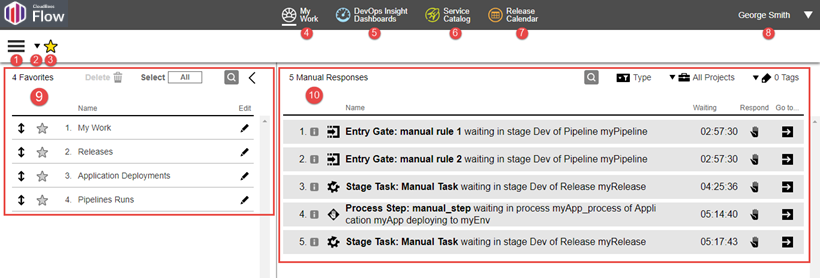
Header Section |
|
1 |
Main menu button—Opens a list of launch pads for other CloudBees Flow pages. |
2 |
Favorites pulldown—Opens the favorite pages list. Select an entry to go directly to that page. |
3 |
Favorites button—Indicates favorite status for the current page. It appears in one of the following states.
|
3 |
My Work button—Opens the My Work page. |
5 |
DevOps Insight Dashboards button—Opens the DevOps Insight Dashboards page. |
6 |
Service Catalog button—Opens the All Items list page for the Self-Service Catalogs |
7 |
Release Calendar button—Opens the release calendar page for all projects or a specific project |
8 |
Indicates the user who is currently logged in and provides the following actions:
|
Main Page Content |
|
9 |
View, manage, and reorder the favorites list for the current user. See Managing the Favorites List for further information. |
10 |
List of manual responses needing attention from the current user. See Managing Manual Responses List for further information. |
Managing the Favorites List and Defining the Home Page
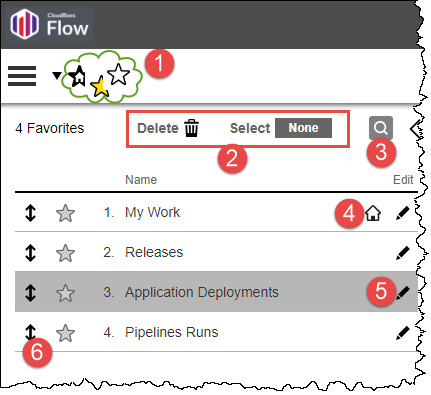
1 |
Bookmark the current page into the favorites list with the favorites button, available in the upper left corner on every CloudBees Flow page. Additionally, the current page can be made the user’s home page from here. This button has several states:
|
2 |
Delete selected pages. To select all pages at once, click select All. |
3 |
Search for a page on the list. |
4 |
Indication the page is the user’s home page. |
5 |
Click |
6 |
Reorder the list by selecting the entry and dragging it with |
Managing Manual Responses List
The Manual Responses section of the My Work page lists all events awaiting a response from the current user. The list can contain the following types of requests :
-
Task entry and exit gates, both primary approval requests and retry requests
-
Stage tasks, both primary approval requests and retry requests
-
Process steps
-
Job steps waiting for manual retry
-
Manual workflow task transitions
Items on the list are ordered in increasing age, with the newest event at the top. As a best practice, respond oldest to newest.
A manual item is automatically removed from the list when the underlying waiting object is approved or rejected. Since a waiting object can have multiple assignees, the item is removed for all users even if only a single user acts on it.
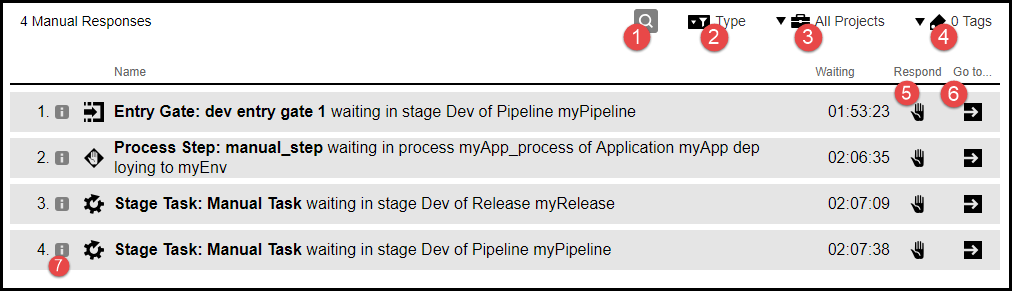
1 |
Search for items on the list. |
2 |
Filter used to select specific types of events. |
3 |
Filter used to select events from specific projects. |
4 |
Filter used to select events by their tag. See Object Tags for further details. |
5 |
Click |
6 |
Click |
7 |
Click |