Flag groups, previously known as features, label and organize flags in CloudBees Feature Management. Some examples of how flags can be categorized include flags that are administered by specific people, are part of a planned rollout, or are slated for review.
You can create an unlimited number of flag groups.
You can manage existing flag groups from the Flag groups screen, the Overview screen, or from within any app environment.
| Once you create a flag group, it is present in all environments. Any updates to a flag group apply across all app environments. |
Creating a flag group
You can create flag groups to organize your flags.
To create a new flag group:
-
From the CloudBees Feature Management Home page, select Flag groups from the left pane.
-
Select Create flag group.
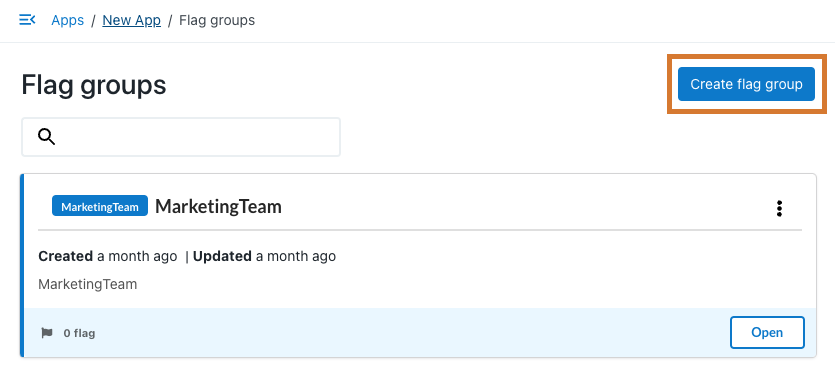 Figure 1. The Flag groups screen with Create flag group highlighted.
Figure 1. The Flag groups screen with Create flag group highlighted. -
Enter a Flag group name and an optional Description.
-
Select Create.
You have created a new flag group to categorize your flags. The flag group is present in all environments.
Accessing all flag groups
From the CloudBees Feature Management Home page, you can select Flag groups from the left pane to access a list of all flag groups.
Each flag group is listed with the creation date, when it was last updated, and the number of flags that are part of the flag group. You can also use the search at the top to find a specific flag group.
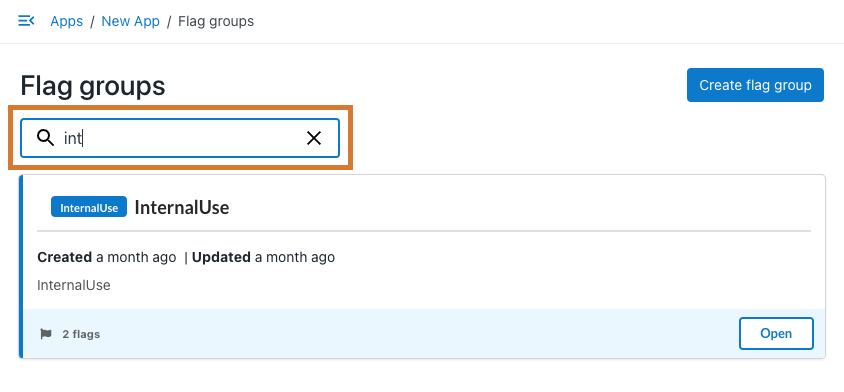
Accessing flag group details
You can access a flag group’s flag information from multiple locations within the CloudBees Feature Management UI.
-
From the Flag groups screen, select Open on the flag group.
-
From the Overview screen, select the Flag group name.
-
From the environment, select the Flag group name.
The flag details are displayed.
Adding a flag to an existing flag group
Flags can be added to existing flag groups.
To add a flag to an existing flag group:
-
From the CloudBees Feature Management Home page, select Overview from the left pane.
-
Select Link flag group on the flag you want to add.
-
Select the flag group from the dropdown menu.
-
Select Link.
-
-
From the CloudBees Feature Management Home page, select the environment from the left pane.
-
Select Link flag group on the flag you want to add.
-
Select the flag group from the dropdown menu.
-
Select Link.
-
-
From the CloudBees Feature Management Home page, select Flag groups from the left pane.
-
Select Open on the flag group you want to add a flag to.
-
Select Link Flag from the upper-right corner.
-
Select the flag from the dropdown menu.
-
Select Link.
-
Your flag is now added to your flag group in all environments, as displayed in Overview and in Flag groups.
Removing a flag from an existing flag group
You have two ways to remove a flag from an existing flag group.
To remove a flag from an existing flag group:
-
From the CloudBees Feature Management Home page, select the environment from the left pane.
-
Select the three vertical dots on the flag you want to remove from a flag group.
-
Select Unlink flag group, which is only present if the flag is linked to a flag group.
-
Select Unlink.
-
-
From the CloudBees Feature Management Home page, select Flag groups from the left pane.
-
Select Open on the flag group where you want to remove a flag.
-
Select the three vertical dots on the flag you want to remove from the flag group.
-
Select Unlink flag group.
-
Select Unlink.
-
Your flag is now removed from the flag group in all environments.
Deleting a flag group
You can delete any flag groups you are not using. A flag group cannot be deleted if there are flags linked to it.
To delete a flag group:
-
From the CloudBees Feature Management Home page, select Flag groups from the left pane.
-
Select the three vertical dots, and then select Delete. The three vertical dots are not displayed if you have flags linked to the flag group.
![Figure 3. No flags are linked to the flag group. The three vertical dots and Delete are highlighted. No flags are linked to the flag group. The three vertical dots and btn:[Delete] are highlighted.](_images/delete-flag-group.1201207.png) Figure 3. No flags are linked to the flag group. The three vertical dots and Delete are highlighted.
Figure 3. No flags are linked to the flag group. The three vertical dots and Delete are highlighted.A Delete flag group warning is displayed.
-
Review the warning text. If you agree, select Yes, I understand and accept the risks associated with this action.
-
Select Delete.
The flag group is deleted, and removed from all environments.