|
You must have Full access within the environment to turn on a flag configuration and release a feature. Any user can configure a flag and request approval for configuration changes. Refer to Requesting approval for flag configurations for more information. |
A flag’s Configuration tab allows you to configure a flag using product and user data to determine feature deployment conditions.
This capability allows you to release features based on user properties such as location, device type, language, or dynamic target groups, using custom attributes that are evaluated at runtime.
Conditions can be nested to create more complex flag configuration logic. A nested condition can contain an unlimited number of properties, one target group, one flag, and one version.
You can configure a flag to deploy features to selected users based on the following:
You can configure a flag to gradually deploy features based on the following:
-
Percentage rollouts: learn more at Configuring a split release.
-
Scheduled rollouts: learn more at Scheduling a feature release.
Configuring flags
Once a flag is created, any user can configure a flag from the flag’s Configuration tab.
| Refer to Creating feature flags for more information about how to create a feature flag. |
To configure a flag:
-
From the CloudBees Feature Management Home page, select your account from the top right corner, and then select the organization that you want to view.
-
From the top left corner, select All apps from the left pane, and then select the application.
-
From the left pane, select Flags in environments, and then select the environment.
-
Select the existing flag to configure, or select Create flag from the top right corner and create a new flag.
-
In the Configuration tab, configure the flag as follows:
-
For set to select the flag value from the following options:
-
Value written in the code
-
Override with a new value: <enter value>
-
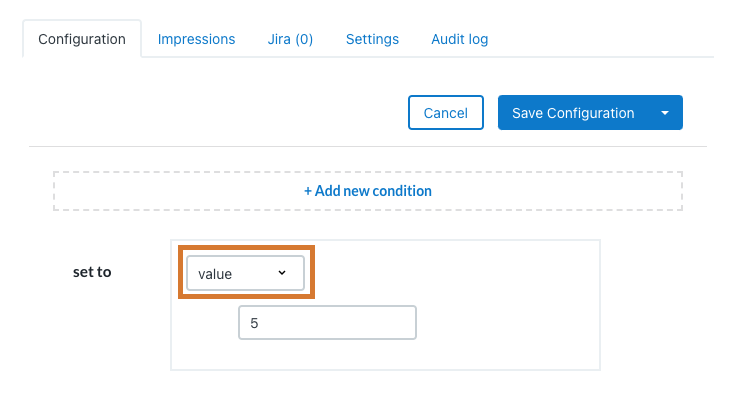 Figure 1. When Override with a new value is selected, the displayed text updates to value.
Figure 1. When Override with a new value is selected, the displayed text updates to value. -
-
From the top right corner of the main screen, select one of the following Save Configuration options (select the arrow to display hidden options):
-
Save Configuration (requires Full access): Saves the flag configuration, but does not turn Configuration on. The configuration is only activated when Configuration on is set. Refer to Managing feature releases to turn the configuration on.
-
Save & Activate Configuration (requires Full access): Saves the flag configuration and turns Configuration on.
-
Request Changes: Saves the flag configuration and sends a request to all administrators for approval. The configuration is not activated, even if scheduled to do so. Refer to Requesting approval for flag configurations for more information.
-
Configuring new conditions and nested statements
You can configure flag conditions in the Configuration tab using the provided fields.
Configuration steps can be reordered by dragging the ![]() up or down.
up or down.
You can add more complex logic to your flag configurations by adding nested statements, separated by an and or an or.
To add a new condition and/or nested condition to a flag configuration:
-
From the CloudBees Feature Management Home page, select your account from the top right corner, and then select the organization that you want to view.
-
From the top left corner, select All apps from the left pane, and then select the application.
-
From the left pane, select Flags in environments, and then select the environment.
-
Select the flag.
-
In the Configuration tab, select Add new condition. The new condition is framed as the if while the default condition becomes the else.
-
Configure the flag as follows:
-
For property (the default option): Select the property, operator, and value.
-
For target group: Select one or more predefined target groups. Target groups can only be selected when one or more target groups exist.
Refer to Target groups to learn more.
-
For flag: Select an existing flag, and choose the flag status. Flag conditions can only be configured when another flag exists.
Refer to Flag dependencies to learn more.
-
For version: Select an operator and enter a version number.
-
-
Optionally add one or more nested configurations as follows:
-
Select the + to the right of the flag condition to add a nested condition. Select the - to remove a nested statement.
-
Next to and, optionally update Matches all the following to matches all conditions or matches any condition, and then configure the nested condition.
The and updates to or according to the selection.
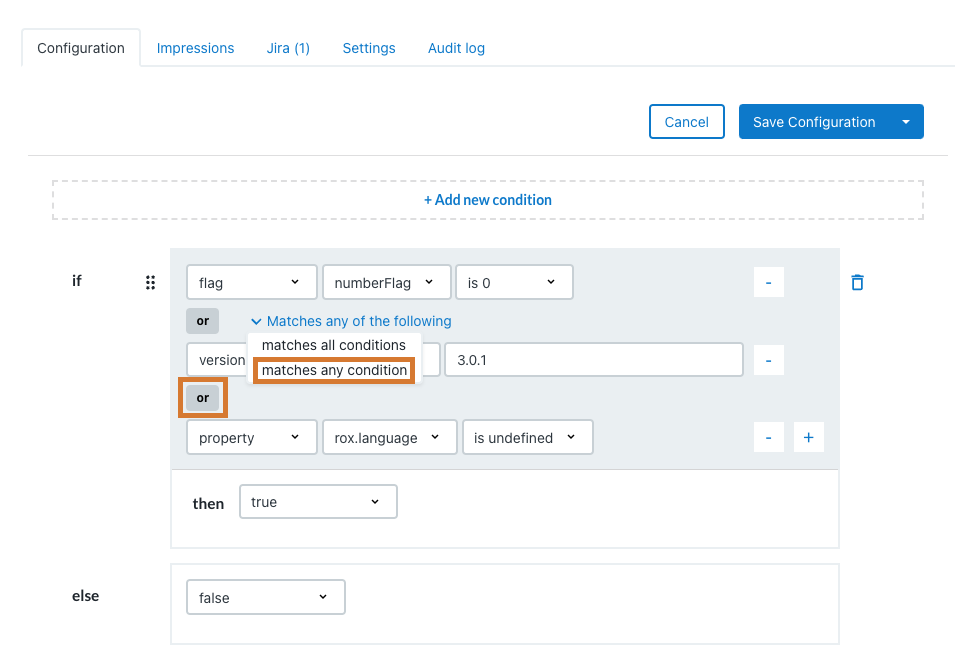 Figure 2. Matches any condition is selected to provide the or operator.
Figure 2. Matches any condition is selected to provide the or operator. -
-
Configure the then and else if statements according to the configuration options.
-
From the top right corner of the main screen, select one of the following Save Configuration options (select the arrow to display hidden options):
-
Save Configuration (requires Full access): Saves the flag configuration, but does not turn Configuration on. The configuration is only activated when Configuration on is set. Refer to Managing feature releases to turn the configuration on.
-
Save & Activate Configuration (requires Full access): Saves the flag configuration and turns Configuration on.
-
Request Changes: Saves the flag configuration and sends a request to all administrators for approval. The configuration is not activated, even if scheduled to do so. Refer to Requesting approval for flag configurations for more information.
-