The page allows you to search for any supported object type.
Enter information into the fields as follows:
| Field Name | Description |
|---|---|
Object Type |
Use the drop-down menu to select the object you wish to search. |
Criteria |
Click Add Criteria one or more times to further define the criteria for your search.
|
Custom Criteria |
Click Add Custom Criteria one or more times to enter custom criteria to further define your object search. Type the property name to search, and then select your search operator and the search value. |
Click OK after filling in the fields and to go to the Search Results page.
NOTE:
-
Only the first 450 characters of a property string are searchable. For example, if your property value happens to contain 1500 characters and the information you are trying to find is 800 characters into the property string, the search mechanism will not find it.
-
When defining a search on this page, property path references are not allowed in search parameters. However, property path references are allowed in the Home page Quick View filters.
-
The maximum number of search results that will be returned on the Search Results page is controlled by the server property
ec_ui/maxIds/default. The out-of-the box default for this property is 1000. This default can be overridden for a specific object type. For example, the maximum number of jobs to display is controlled using the server propertyec_ui/maxIds/jobthat is set to 500 out-of-the box. -
The default page size of 100 will be used to display the search results on the Search Results page, unless a user-specified page size is set (this user-specified setting will be used). You can save a user-specified page setting by changing the value in the Records Per Page drop-down field at the bottom of the Search Results page.
-
The Records Per Page drop-down options are controlled through a server property
ec_ui/pageSizeOptionswith 10, 20, 50,100, 250, or 500 as the out-of-the-box value. -
Any changes to the properties within the server property sheet
ec_ui/maxIdsor the server propertyec_ui/pageSizeOptionstake effect after you log in again.
Context Searching and Filtering
Context searching allows you to search for objects on the current page without having to navigate to a separate Search page. It is available on these pages:
-
Projects
-
Jobs
-
Artifacts
-
Artifact versions
-
Workflow
In-context search has these capabilities:
-
Quick search: Type the search criteria in the text box and click OK to run a quick search.
-
Search filters: Enter criteria to filter the results by specific attributes or properties on the selected object, and click OK to run the search.
-
Saved searches: Save a search as a named saved search for later use.
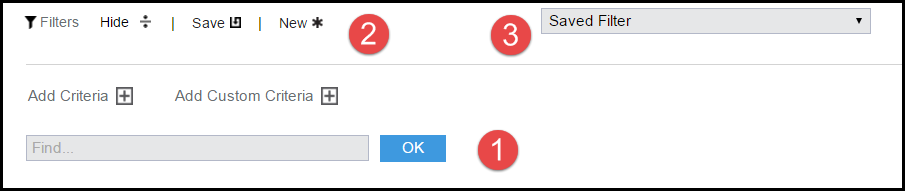
1
Quick search. The OK button also applies to the search filters.
2
Search filters
3
Saved searches
Example
Saving Filters
To save the filter for jobs containing mysql in the job name:
-
Click Save. The Save Filter dialog box opens.
-
Enter the filter name in the Filter Name field and click OK.
The Saved Filter field now shows that there is a saved filter called mysql.
When you have more than one saved filter, click on the down arrow to see the list of filters you have saved. The saved filters are user-specific so you will only see your saved filters and not other users’ filters.
Setting Search Filters
To add filters for search:
-
Click Show to show the filters.
The Add Criteria and Add Custom Criteria options appear along with the filter fields.
-
Click Add Criteria to add criteria.
-
In the first field, select the search filter argument.
-
In the second field, select the operator for the filter.
-
In the third field, select the criteria to narrow down your search. The available options depend on the argument you selected.
-
To add another filter, enter a value in the Quick Search text box, click Add Criteria, or click Custom Criteria.
-
Repeat the previous step to add as many filters as you want.
-
To run the search, click OK.
