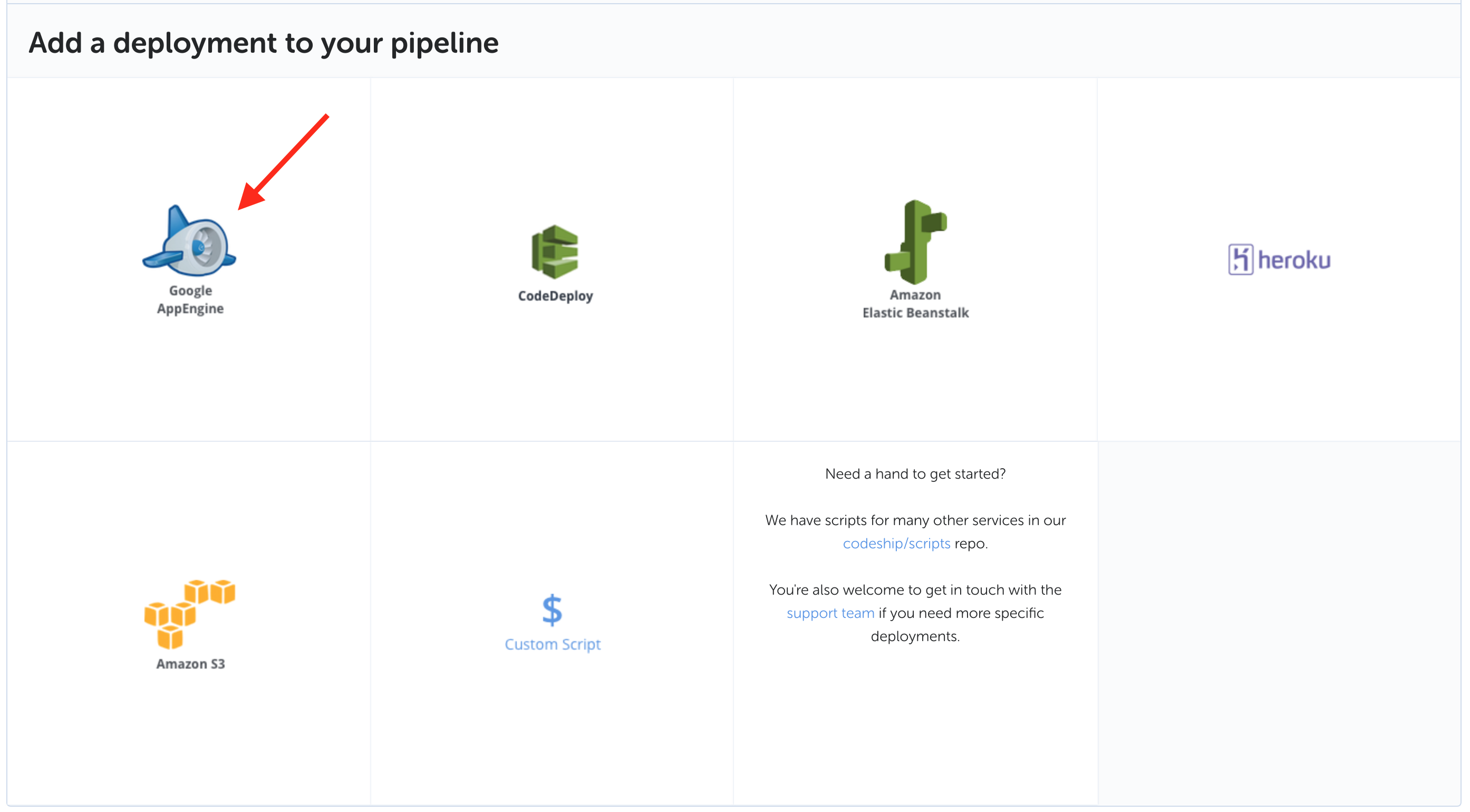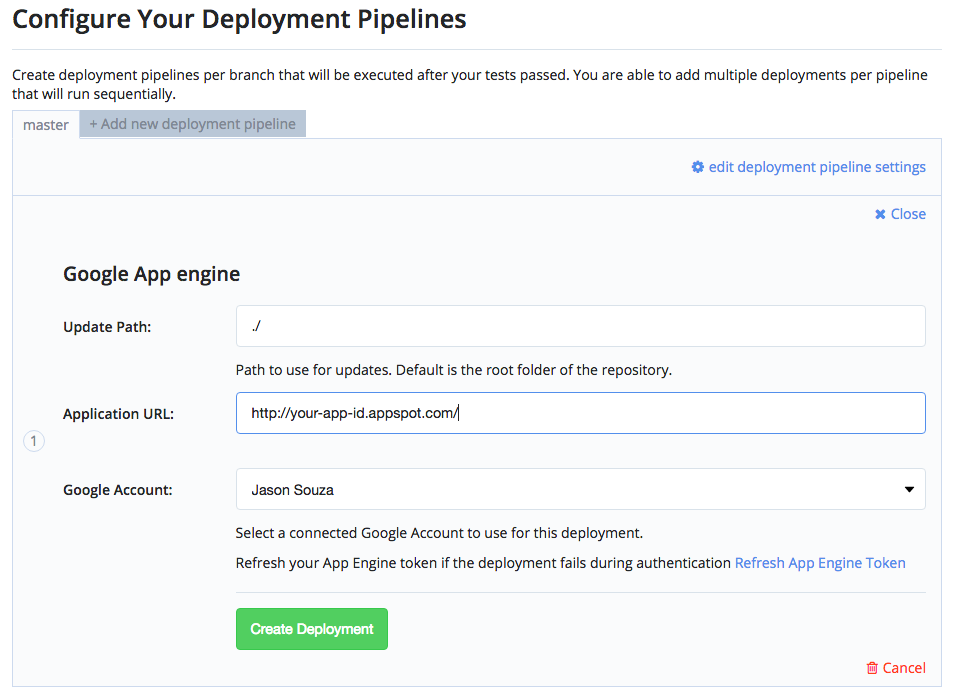CodeShip makes it easy to deploy your application to Google App Engine using CodeShip’s integrated deployment pipelines.
We support deploying projects in the following stacks: go, java, node, php, python, and ruby. Note that for java, you need to set an optional flag (see below for details).
Setup Google App Engine Deployment
Step 1 - Google Cloud Service Account
Before getting into actually configuring CodeShip to deploy your code,
you should create a dedicated Service Account. Service accounts are
like users, but meant for system integrations and usually have very
limited permissions. Since we just need to deploy your code, and not
have access to anything else on your project, we suggest you create a
new service account specifically for CodeShip, but you could also reuse
an existing one if you’re comfortable with that.
Creating Service Account
First thing is to navigate to the AIM & admin section and locate the
Service accounts menu.
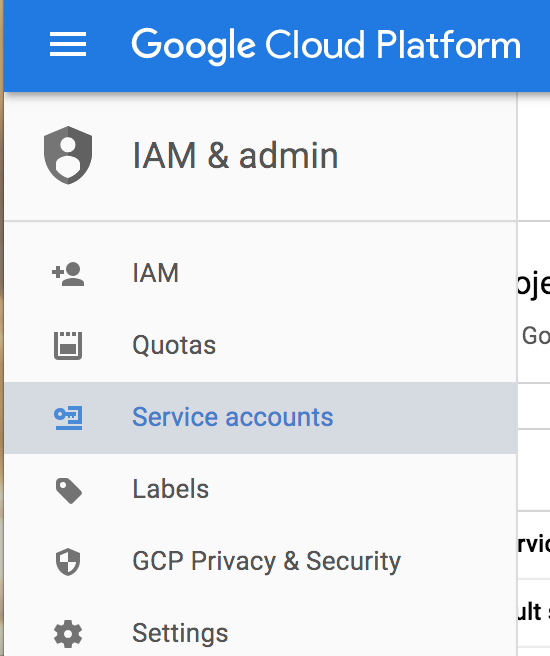
In that view, click the Create Service Account button and give the
account a name, e.g. codeship-deploy so you can easily remember what
it’s for. Also ensure you check the box for `Furnish a new private
key'' and leave the option on `JSON.
The last thing needed is to specify the permissions needed for the
service account to be able to deploy to app engine. The only one we need
is App Engine → App Engine Deployer.
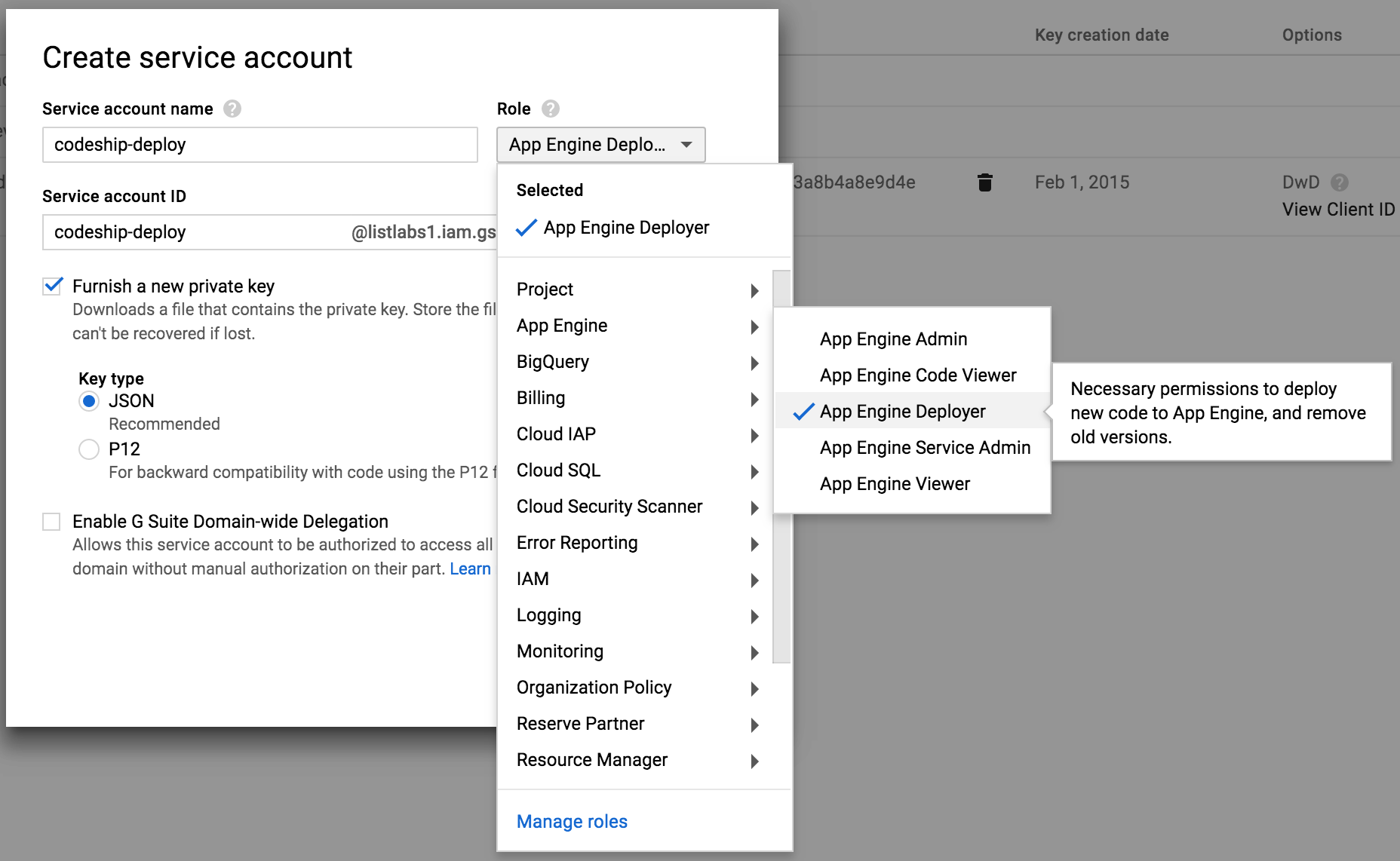
That’s it. Once you save the new service account a key file will be generated and automatically downloaded to your computer.
|
The key file is very important to keep safe as it provides the keys to pushing deployments to your project. Treat it like any other password, and keep it in a safe place. |
Step 2 - Navigate to Deployment Configuration
With the service account key file in place, navigate to your project’s deployment configuration page by selecting Project Settings on the top right side of the project page, and then the Deploy option in the secondary navigation.
Step 3 - Add New Deployment Pipeline
Edit an existing deployment pipeline or create a new deployment pipeline by selecting + Add new deployment pipeline. If you create a new deployment pipeline, you need to select when it’s triggered. You can either match the exact name of a branch or a specify a wildcard branch.
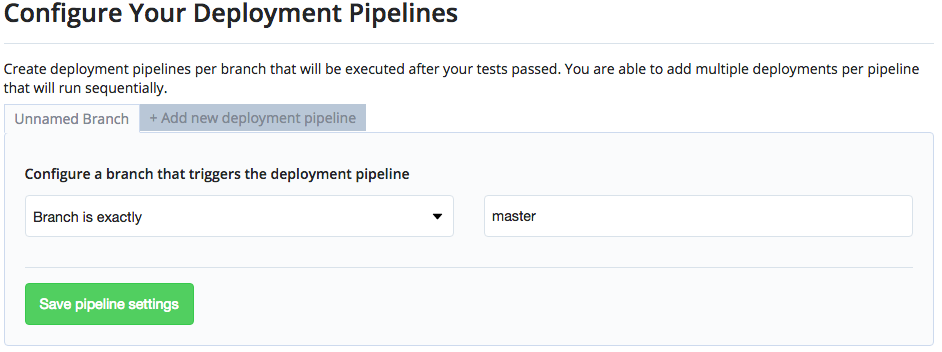
Step 4 - Google App Engine
Now we’re ready to configure your app engine deployment.
Select the Google App Engine template from the list of available deploy templates.