The Agents page lets you view all configured agents. If an agent is missing, check the hardware for proper connection and setup and check that the agent is assigned to the correct Cluster Manager host name.
Functionality
-
Click an agent name in the Name column to open the Agent Details page, where more information is available for that specific agent.
-
Click a host in the Host column to filter the agent list to agents on that host only.
-
Click a build in the Build column to open that build’s Build Details page.
-
Click an agent in the Enabled column to enable or disable that agent.
-
Click the
 (test agent) button to test the agent in that row. For details, see Testing Agents.
(test agent) button to test the agent in that row. For details, see Testing Agents. -
After filtering agents , you can then enable , disable , test , or delete the agents in the filtered results by clicking the
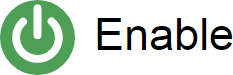 ,
, 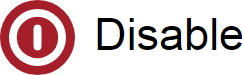 ,
, 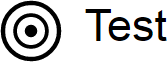 , or
, or  button respectively.
button respectively. -
The Actions column lets you view agent-related messages or delete the agent in that row
-
You can also:
-
Click a column heading to sort the information in that column
-
Set the page refresh interval to keep the information current
-
Set the number of records you want to see per page
Column descriptions
| Column | Description |
|---|---|
Name |
Name of the agent, which is a combination of the host name and a sequential, Cluster Manager assigned number. |
Host |
DNS host name. |
Platform |
Platform on which the agent is running. |
Agent Version |
Release number of software installed on the host. CloudBees recommends that the release number match the Cluster Manager release number. |
EFS Version |
Release number of the EFS version that is installed on the host. |
Build |
Name of the build that the agent is currently servicing. |
Enabled |
Whether the agent is available for use. If the agent is enabled and alive, the Cluster Manager can use the agent. |
Status |
|
Actions |
|