Organizations, the base grouping of the CloudBees platform, allow users to represent their own access hierarchy. A step below organizations in the hierarchy are sub-organizations, available only to users with a paid subscription plan. Organizations and sub-organizations are made up of components.
|
A CloudBees platform tenant organization is the default organization a user or subscriber to the platform is provided with. For a free plan account, this is the only available organization. Each tenant organization in the CloudBees platform has a unique organization ID. Users with a paid plan account can create unlimited sub-organizations with complex nesting. Consider "organizations" and "sub-organizations" to be interchangeable in terms of functionality. Sub-organizations are only designated as such to:
|
These powerful features ensure that users have access to only configurations they need, reducing cognitive load and improving security.
For example, a top-level organization could represent a company or large division, and sub-organizations could represent product teams, with the root nodes representing the individual applications and services being built by those teams.
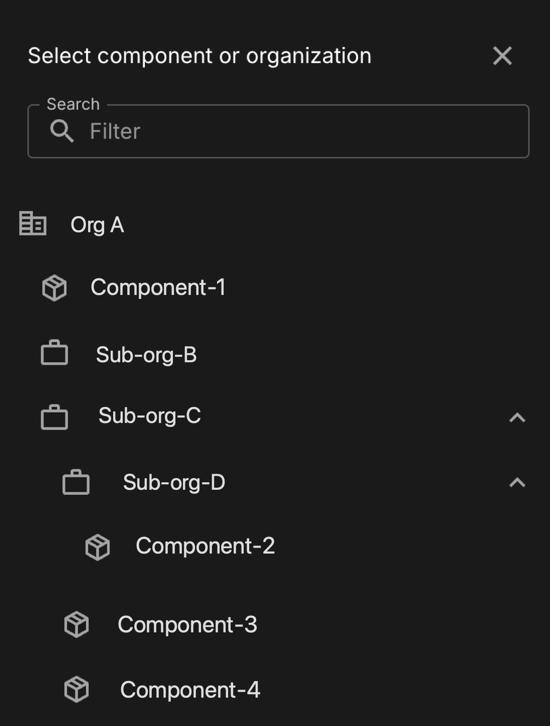
In the example above, an organization (![]() ) contains multiple sub-organizations (
) contains multiple sub-organizations (![]() ) and components (
) and components (![]() ).
The indentation indicates the relationships between organizations, sub-organizations, and components.
).
The indentation indicates the relationships between organizations, sub-organizations, and components.
| Item | Direct parent of item | Direct child(ren) of item |
|---|---|---|
Org A |
None |
Component-1, Sub-org-B, Sub-org-C |
Component-1 |
Org A |
None |
Sub-org-B |
Org A |
None |
Sub-org-C |
Org A |
Sub-org-D, Component-3, Component-4 |
Sub-org-D |
Sub-org-C |
Component-2 |
Component-2 |
Sub-org-D |
None |
Component-3 |
Sub-org-C |
None |
Component-4 |
Sub-org-C |
None |
Access an organization
Your current organization is displayed above the left pane. To be a member of an organization, the organization administrator must first grant you access.
List organizations
If access to an organization has been granted to you, the organization is displayed in your organization list.

The example above highlights the options for displaying organizations, as explained below:
-
Select
 above Home to access a list of other tenant organizations you have been granted access to.
above Home to access a list of other tenant organizations you have been granted access to.-
Filter for a specific organization by entering all or part of the name into Search.
-
Select an organization to make that the current organization.
-
-
Select
 below Home to access a listing of the sub-organizations and components within the current organization.
below Home to access a listing of the sub-organizations and components within the current organization.-
Filter for a specific organization, sub-organization, or component by entering all or part of the name into Search.
-
Select an organization or sub-organization to make that the current organization.
-
-
Select an organization, and then select on the upper right by your account name.
-
The details of the current organization are displayed.
-
Select Organizations to display a listing of the sub-organizations within the current organization.
-
-
Select your account name, and then select User profile.
-
Select the Organizations tab.
-
The organizations you are a member of are displayed, including your role and any teams you are part of.
-
Inheritance and override rules
A sub-organization has visibility into anything declared or visible in the parent org, unless explicitly overridden.
Create a sub-organization
The sub-organization feature is only available to paid subscription plan users.
To create a sub-organization:
-
Select an organization, and then select on the upper right by your account name.
-
Select the Organizations tab to the right of Profile.
-
Perform one of the following options:
-
Select Create organization.
-
Select
 next to organization you want to be the parent organization, and then select Create.
next to organization you want to be the parent organization, and then select Create.
-
-
(Optional) Select Edit to change the parent organization or sub-organization.
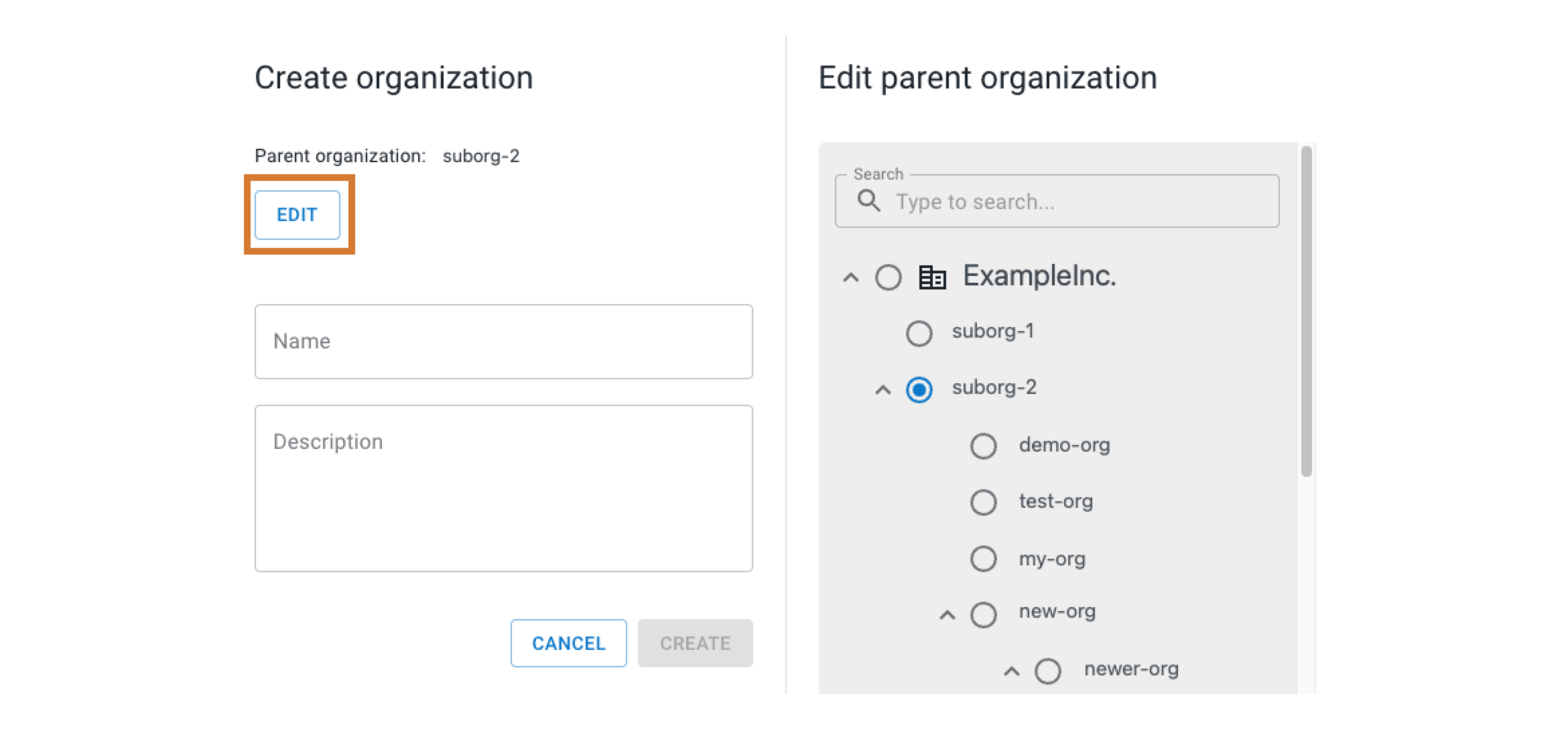 Figure 3. Editing the parent organization with Edit highlighted.
Figure 3. Editing the parent organization with Edit highlighted.-
Select a new parent organization from the list.
-
Select Save.
-
-
Enter a Name and optional Description.
-
Select Create.
The organization is created accordingly.
Update an organization or sub-organization profile
Update the name or description of an organization or sub-organization, and access the organization universally unique identifier (UUID) of the tenant organization.
To update an organization or sub-organization:
-
Select an organization, and then select on the upper right by your account name.
-
Select the Organizations tab to the right of Profile.
-
Select
 , and then select Edit.
, and then select Edit.-
Update the Name and/or optional Description.
-
-
Select Save.
Your organization or sub-organization profile is updated accordingly.
Delete a sub-organization
A deleted sub-organization is completely removed from the CloudBees platform, and deletion is irreversible. All child sub-organizations and components are also deleted.
To delete a sub-organization:
-
Select an org, and then select on the upper right by your account name.
-
Select the Organizations tab to the right of Profile.
-
Select
 , and then select Delete.
, and then select Delete. -
Select Delete.
Your sub-organization is deleted, including all of its child sub-organizations and components.
Organization ID
Every organization is identified by a unique multi-hexadecimal ID (UUID).
To locate an organization ID:
-
Select an organization.
-
Select next to your username.
-
Select the Profile tab to view the Organization ID for your current organization.
The organization ID is displayed accordingly.
Select ![]() to copy the ID.
to copy the ID.
The organization ID is required for using some platform features, including: