To access the CloudBees platform, go to https://cloudbees.io and sign up for an account. Alternatively, you can be invited to join a platform organization or sub-organization via email.
For more information on getting started with the CloudBees platform, refer to the onboarding documentation and the platform quickstarts.
Invite a user
Invite a user to a CloudBees platform organization via email.
To invite a user:
-
Select Admin settings in the title bar next to your username.
-
Select Users.
-
Select Invite users.
-
Enter one or more emails, separating multiple emails with a comma (
,) or a space (` `). -
Select a Team from the options.
Admin (System) team and User (System) team have admin and user permissions, respectively, and are the team defaults. For more information, refer to Teams. -
(Optional) Update the default invite expiration date of 5 days to another of the options.
-
Select Send.
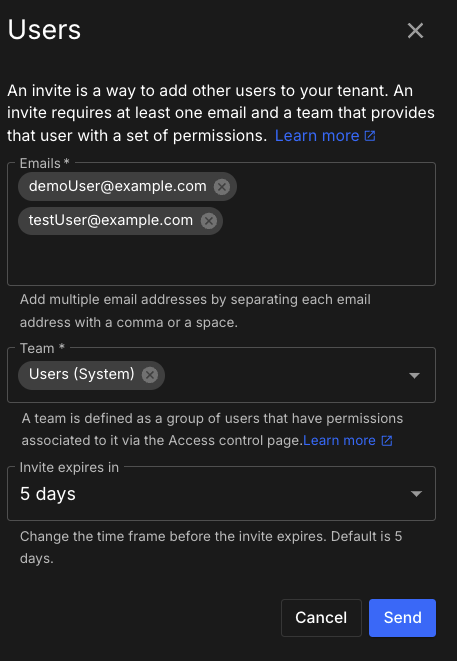
The desired user or users are invited by email to the CloudBees platform. They have until the invitation expires to accept the invitation.
Accept the email invite
A colleague can invite you to join their organization. If you are invited to an organization, the email invite should appear in your email account after a moment. Select the button (or link) in the invitation to sign up for an account.
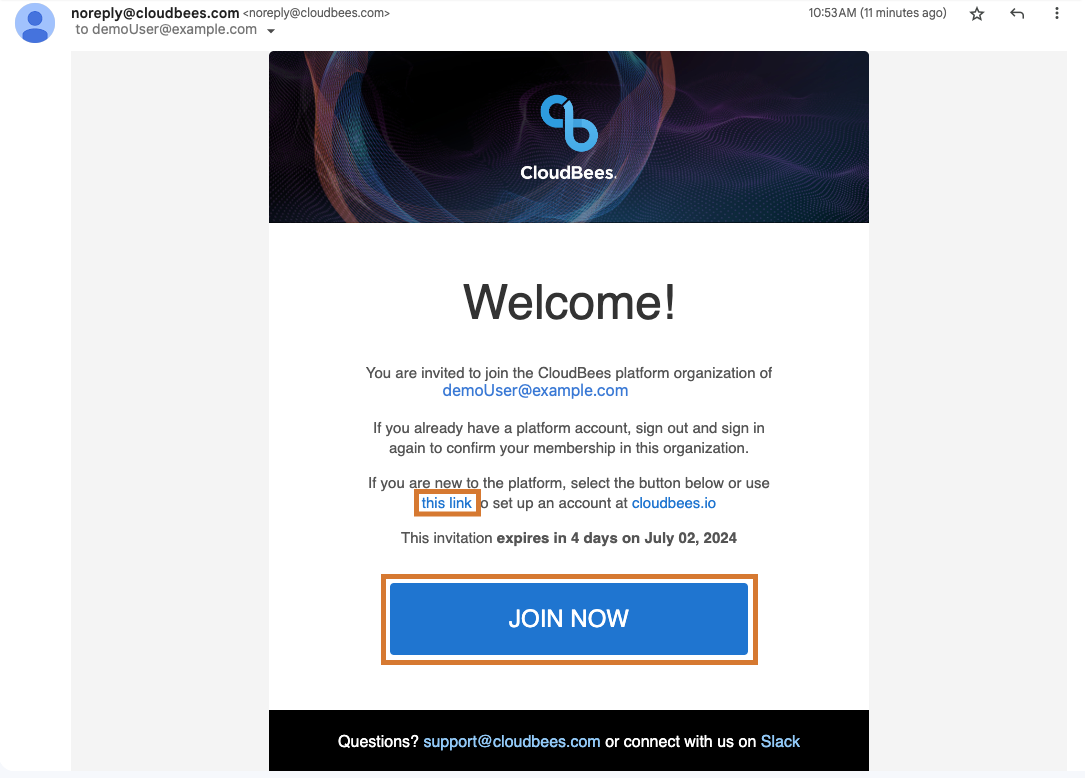
Once you have accepted the invite and created an account, you can sign in and begin configuration.
Sign up for an account
Sign up for the CloudBees platform with one of the following:
-
GitHub OAuth account credentials.
-
Google social account credentials.
-
CloudBees credentials created with your email and a password.
| Once you have created a platform account, you can only sign in with the method used to create the account. |
Sign up with either GitHub or Google
If you use either GitHub OAth or Google social account credentials to access the platform, you must manage multifactor authentication directly in GitHub or Google, respectively.
To sign up with either GitHub OAuth or Google social credentials:
-
Navigate to https://cloudbees.io.
-
Select Sign up.
-
Select Continue with GitHub, or Continue with Google, as appropriate.
-
Sign in with your credentials.
You have used existing credentials to access the platform, and are now signed in.
Sign up with CloudBees
If you do not want to use GitHub or Google credentials to access the platform, sign up by providing an email and a password. You can also set up multifactor authentication with CloudBees.
To sign up with CloudBees:
-
Navigate to https://cloudbees.io.
-
Select Sign up.
-
Enter your Email address.
-
Select Continue.
-
Tyoe a Password.
-
Type a First name and Last name.
-
Select Continue.
-
Go to your email, open the invitation email with subject line CloudBees Email Verification, and select Verify email address. Alternatively, you can copy and paste the available link into your browser.
-
Type your Password.
-
Select Continue.
You have created new CloudBees credentials to access the platform, and are now signed in.
Sign in to an existing platform account
You can sign in to the CloudBees platform once you have an account created. You must continue to sign in using the method you used to create an account.
Use GitHub or Google credentials
If you have set up your account through GitHub OAuth or Google social, continue to use those credentials to access your account.
To sign in to your account with either GitHub or Google credentials:
-
Navigate to https://cloudbees.io.
-
Select Continue with GitHub, or Continue with Google, as appropriate.
You are signed in to your CloudBees platform account.
Use CloudBees credentials
If you have set up your platform account directly through CloudBees, continue to use that email and password to sign in.
To sign in to your account with CloudBees credentials:
-
Navigate to https://cloudbees.io.
-
Enter your Email address.
-
Select Continue.
You are signed in to your CloudBees platform account.
Access and update your user profile
Go to your profile to verify or update your account information.
| If you are signed in using GitHub OAuth or Google social credentials, you must manage your password and/or multifactor authentication at GitHub or Google, respectively. |
To update your user profile:
-
Select your account name in the upper right corner of the title bar (highlighted in the figure below).
-
Select User profile.
-
Select the Profile tab.
-
Update any of the following Preferences:
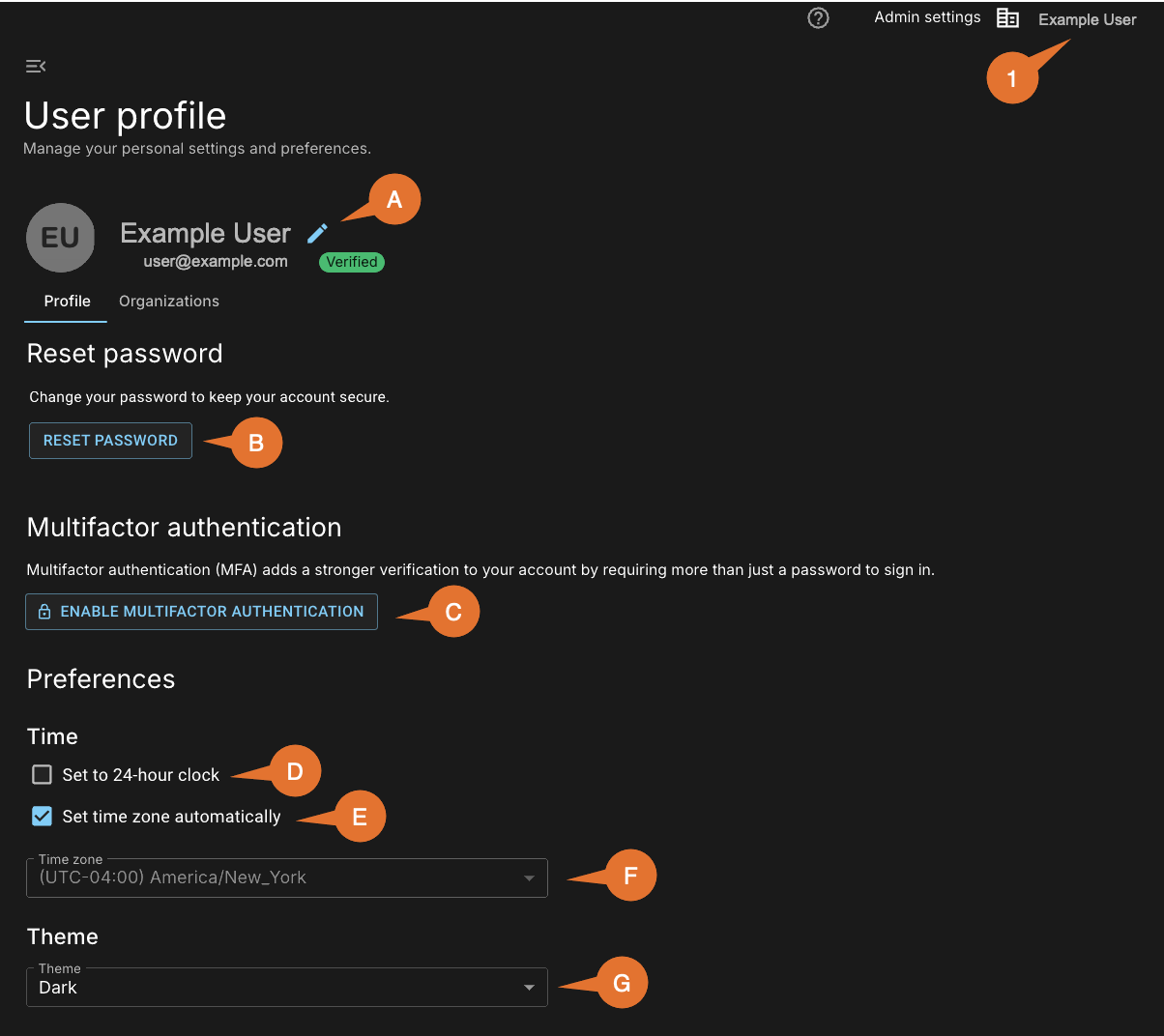 Figure 3. User preferences as detailed below.
Figure 3. User preferences as detailed below.-
Select to update your First name or Last name.
-
Reset your Password (not available if you signed up using GitHub or Google).
-
Enable/disable Multifactor authentication (not available if you signed up using GitHub or Google).
-
Select 24-hour clock to set displayed times to be the 24-hour clock.
-
Select Set time zone automatically to set displayed times to automatically be in your time zone.
-
Select from the options to manually select a Time zone.
-
Select from the options to set a light or dark platform Theme:
-
System: Adjusts the theme to match the settings in your browser.
-
Light: Always displays the light theme.
-
Dark: Always displays the dark theme.
-
-
Your user profile is updated accordingly.