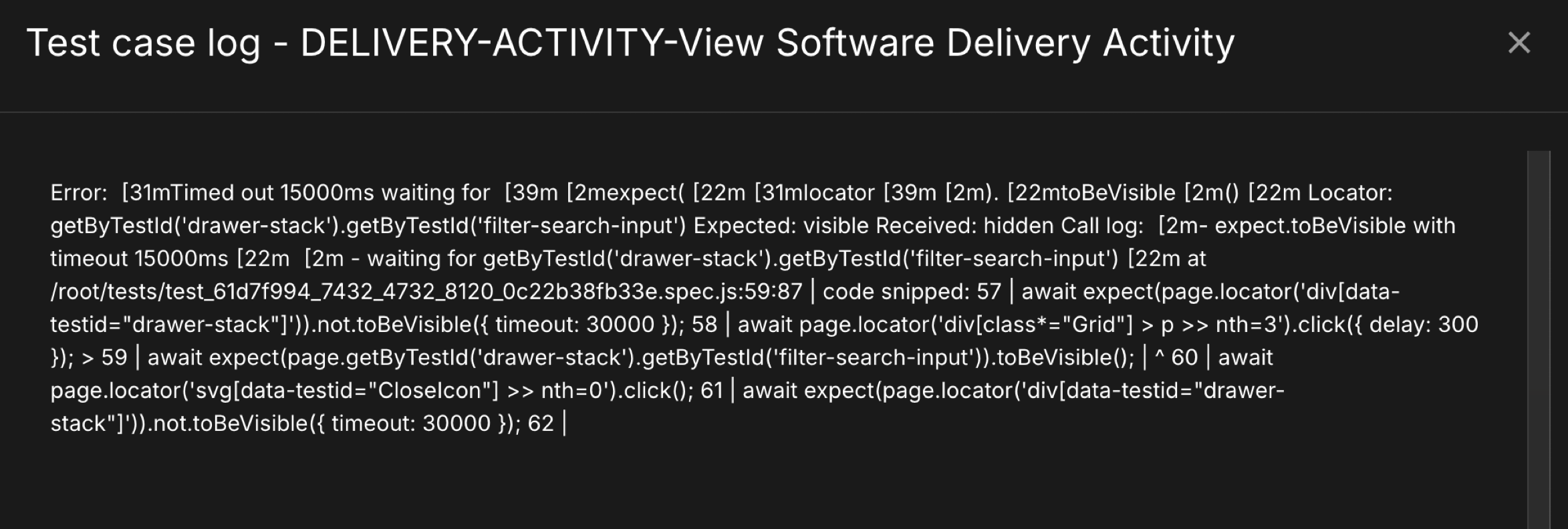The Test results view in Run details provides a detailed overview of test suites and test cases executed in a workflow run. This feature allows users to view all test suites and their associated test cases in one location.
Prerequisites
Check the following prerequisites to make sure you have correctly configured your pipeline or workflow to populate the Test results dashboard.
| Pipeline or workflow type | Required configuration to collect test results |
|---|---|
CloudBees platform workflow |
Add the CloudBees platform publish test results action to a CloudBees platform workflow that executes a test. |
GHA workflow |
Add the GHA publish test results action to a GHA workflow that executes a test. |
Use a CloudBees platform workflow to run a CloudBees CI job |
Add the Run a CloudBees CI job action to a platform workflow, and set the |
Use a CloudBees platform workflow to run a Jenkins job |
Add the Run a Jenkins job action to a platform workflow, and set the |
[1] CloudBees suggests that you use this method if you are running a Multibranch Pipeline, as you can then view your pipeline jobs and builds directly within the CloudBees platform UI.
Access and filter test results
Users can switch between two views: Test suites and Test cases.
|
A red indicator appears on the Test results tab if a test suite contains failed test cases. A list of test suites and test cases is displayed in the order: Failed, skipped, and passed. |
The Test suites view displays the following information:
-
Total number of test cases in a test suite.
-
Number of passed, failed, and skipped test cases.
-
Individual test cases, along with their status and related logs.
The test case status is color-coded as follows:
| Test case status | Color |
|---|---|
Total test cases |
Blue |
Passed |
Green |
Failed |
Red |
Skipped |
Orange |
Select a number to view detailed information about the test cases in a test suite.
The Test cases view provides the following information:
-
The test suite associated with each test case.
-
Current status of each test case: Passed, failed, or skipped.
-
Log information of each case, if available.
View test suite details
To view the test results by test suites:
-
Select
 , and then select an organization, sub-organization, or component.
, and then select an organization, sub-organization, or component. -
Select Runs from the left pane. The Runs list displays the workflow runs for the selected organization or component
-
Select the name link of the event that started the workflow run. The Run details displays.
-
Select the Test Results tab in the left pane. The Test results tab displays.
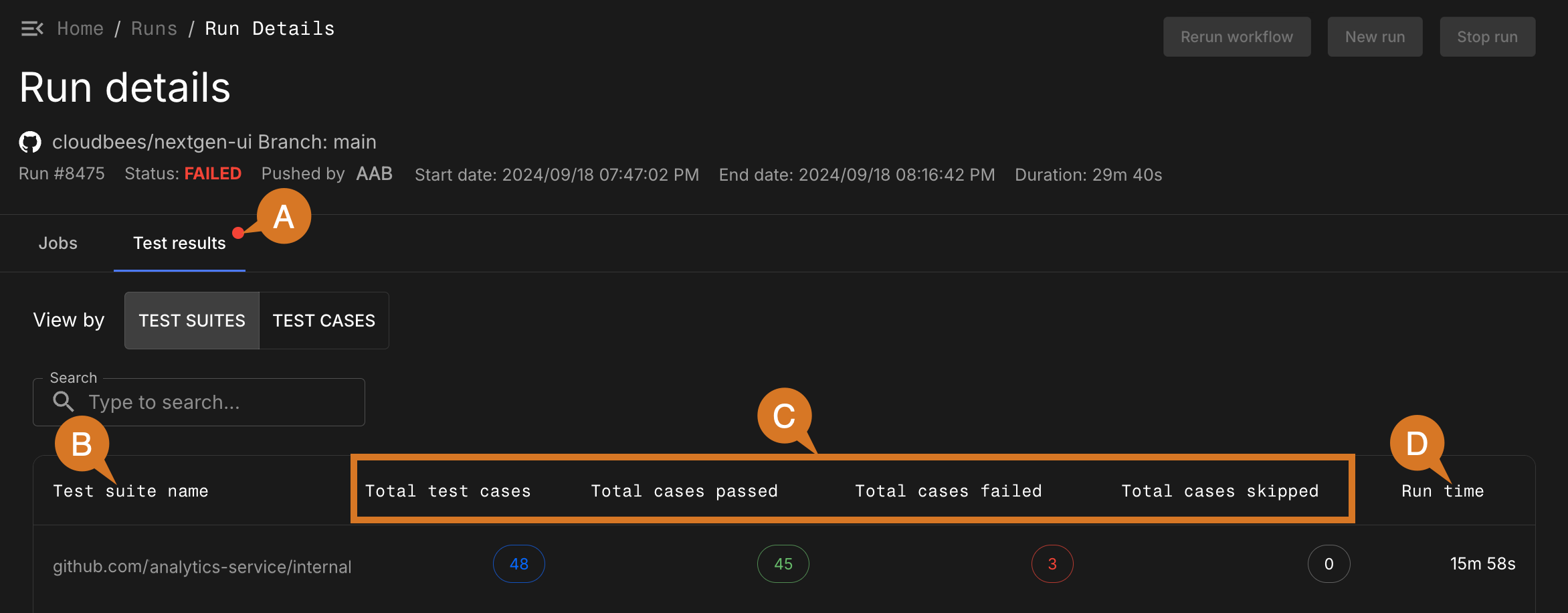
-
Indicates that one or more test cases have failed.
-
Name of the test suite associated with the run.
-
Select a number listed under one of the options (Total test cases, passed, failed, or skipped) to view details of test cases filtered by that option.
-
Select the number under Total test cases to view all the test cases that passed, failed, and skipped.
-
Select the number under Total cases passed to view only passed test cases.
-
Select the number under Total cases failed to view only failed test cases.
-
Select the number under Total cases skipped to view only skipped test cases.
Selecting the number under the corresponding column displays the test cases in a detailed view along with the option to view the log.
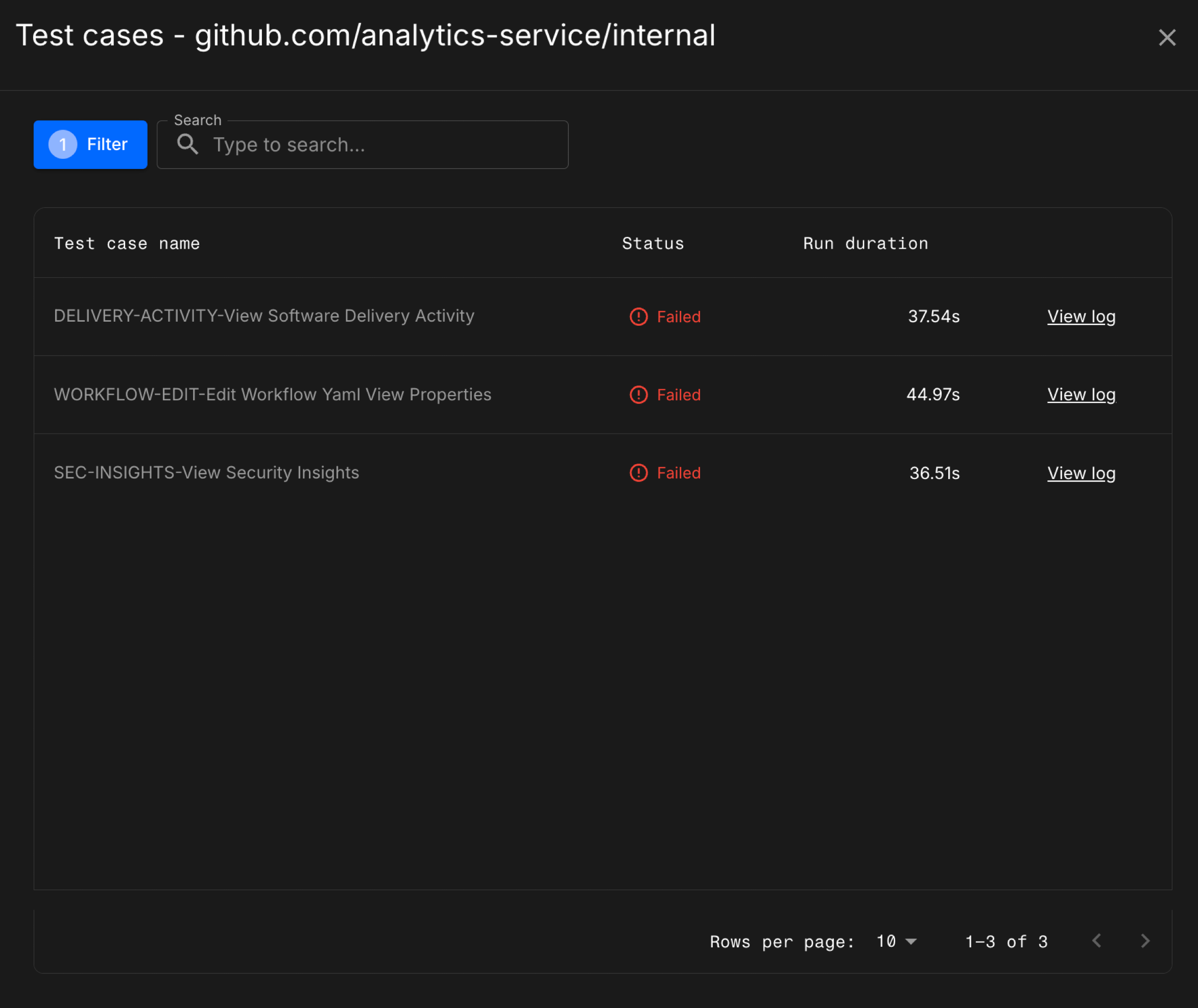 Figure 2. Test cases in a test suite based on status
Figure 2. Test cases in a test suite based on status
-
-
Time is taken (in seconds) to run all test cases in the test suite.
View test case details
To view the test results by test cases:
Select Test cases to view the data specific to test cases. You can use the search option to locate a specific test case.
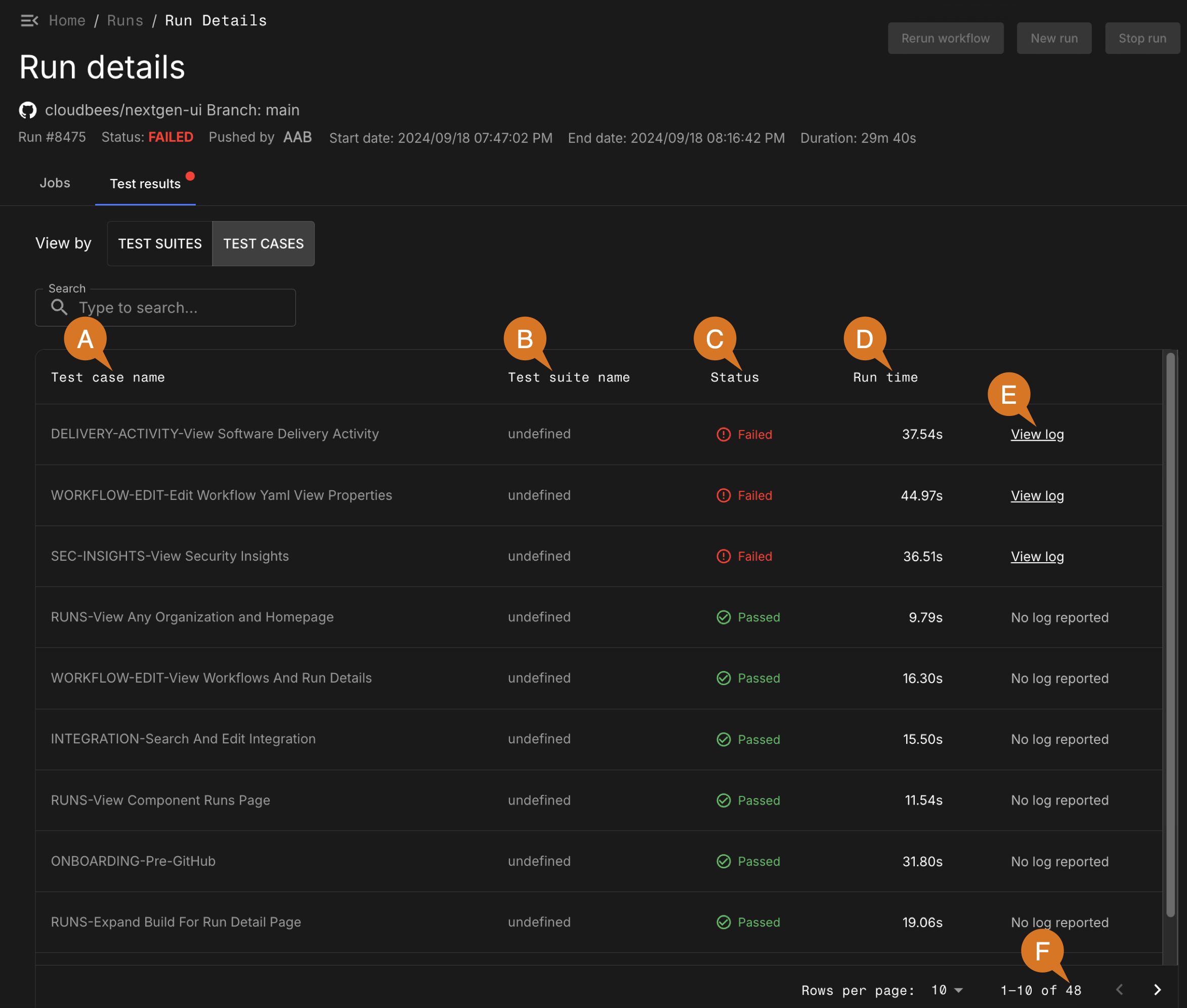
-
Name of the test case in the test suite.
-
Name of the test suite in which each test case is included.
-
Status of the test case associated with the run: Passed, failed, or skipped.
-
Time taken (in seconds) to run each test case.
-
Select View log to access the log.
-
Total number of test cases in the run, including passed, failed, and skipped test cases.