In this quickstart, use a CloudBees platform workflow to publish a container image to the Docker Hub registry. Docker Hub is an Open Container Initiative (OCI) service provided by Docker where you can share container images.
Prerequisites
-
Complete the Quickstart: Connect to source code management that connects a sample Go app repository to the platform.
-
Complete the Quickstart: Create a build workflow that creates a build workflow.
-
Complete the Quickstart: Check your code repository with a security scanner that scans your repository for security vulnerabilities.
-
Verify that your workflow YAML file is basically identical to the complete YAML file from the scan workflow quickstart, as these steps add to this workflow.
-
An existing Docker account. If you do not yet have one, sign up for free.
-
Create a new empty repository in Docker Hub, named
my-sample-go-app. To learn more, refer to the Docker Hub documentation. -
Create a Docker personal access token.
CloudBees strongly recommends that you create and use a Docker personal access token instead of a password to maintain security and protect your account.
Store Docker credentials
To publish the container image from the workflow, CloudBees must reference your Docker credentials. Store and reference credentials securely as properties in the CloudBees platform.
To store your Docker username:
-
Select .
-
Select Create property.
-
Enter
QUICKSTART_DOCKER_USERNAMEas the Property name. -
Select String from the Data type options.
-
Enter your Docker username as the Value.
-
Select Save.
Your Docker username is stored unencrypted and is available for use in the platform.
To store your Docker access token:
-
Select .
-
Select Create property.
-
Enter
QUICKSTART_DOCKER_TOKENas the Property name. -
Select String from the Data type options.
-
Enter your Docker token as the Value.
-
Select Secret.
-
Select Save.
Your Docker personal access token is stored encrypted for security, and is available for use in the platform.
Configure Docker Hub container registry
To access the Docker repository you have created, as specified in the prerequisites, you must add a step to the CI job that signs into Docker.
This step uses the CloudBees Configure OCI credentials action to create an authorization variable from your Docker username and password, and store it in a file within the $HOME directory.
To add a Docker configuration step to your workflow job:
-
Select Components, and then select a component from the list.
-
Select Edit YAML on your workflow.
-
Enter the following in the code editor, starting just after your SonarQube scan step:
- name: Set up Docker Hub registry uses: https://github.com/cloudbees-io/configure-oci-credentials@v1 with: registry: index.docker.io # or docker.io username: ${{ vars.QUICKSTART_DOCKER_USERNAME }} password: ${{ secrets.QUICKSTART_DOCKER_TOKEN }}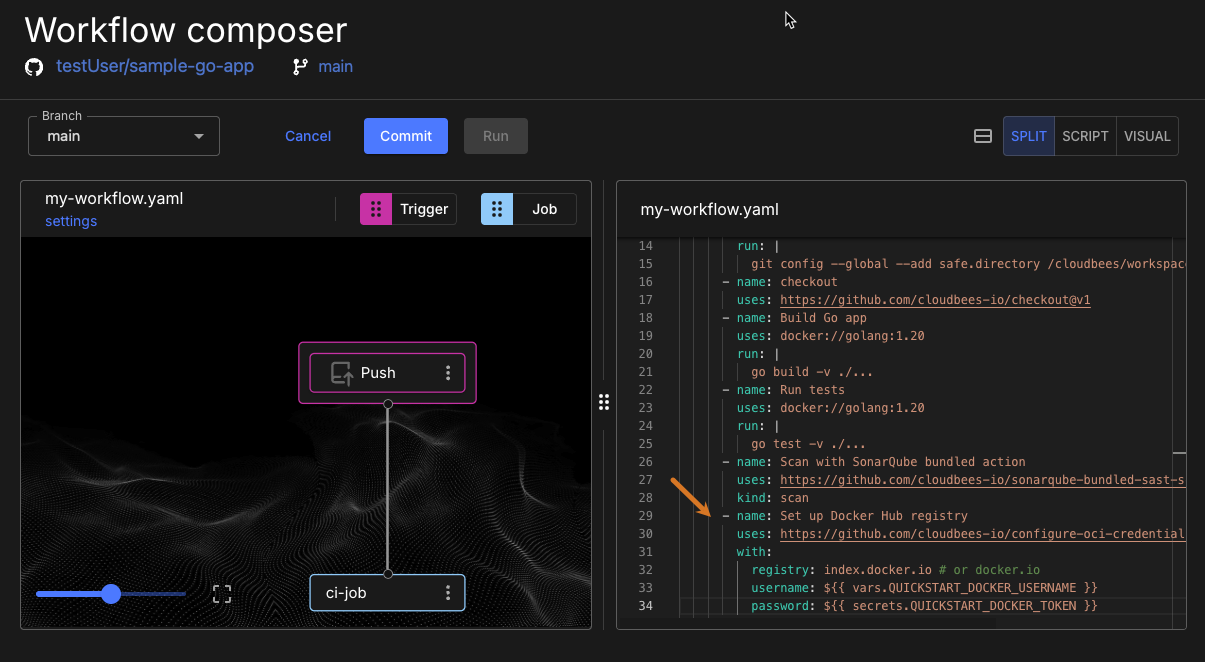 Figure 1. Docker setup step with Commit highlighted.
Figure 1. Docker setup step with Commit highlighted. -
Select Commit.
-
Enter a Commit message.
-
Select Commit to current branch.
-
Select Finish.
-
Select your component, and then select Runs from the left pane.
-
Select Display run to the right of your run.
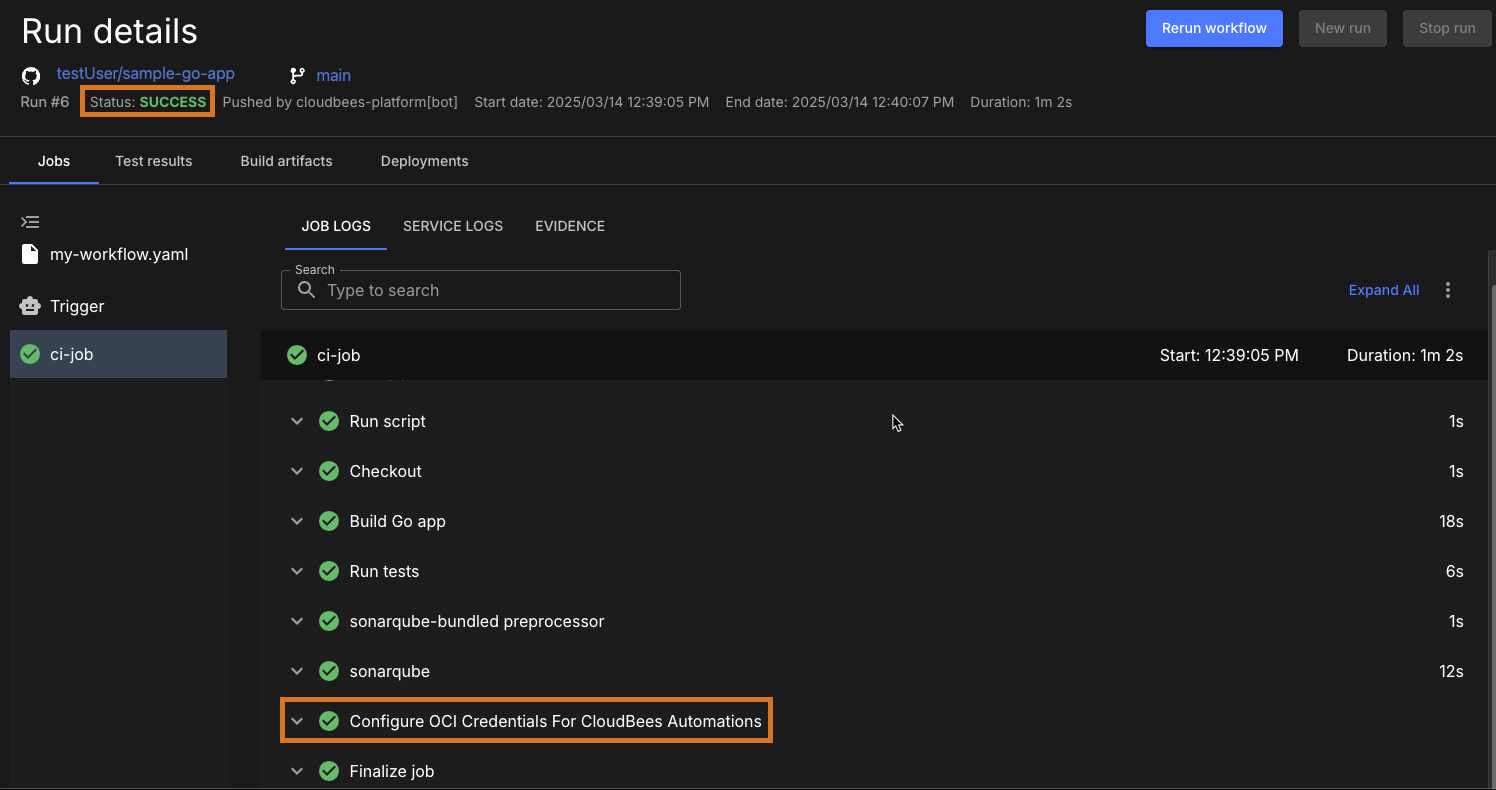 Figure 2. Successful run with sign-in step highlighted.
Figure 2. Successful run with sign-in step highlighted.
You have added a configuration step for signing in to Docker.
Push image to registry
For the final step of the workflow, the Go app image is published using Kaniko, a tool to build container images from a Dockerfile. The CloudBees Kaniko action enables you to perform this in a single step. The action requires a destination that is your Docker repository.
To add a publish step to your workflow job:
-
Select the
 , and then select a component in an organization.
, and then select a component in an organization. -
Select Workflows from the left pane.
-
Select Edit YAML on your workflow.
-
Enter the following in the code editor, starting just after your
Set up Docker Hub registrystep:- name: Push image to registry uses: https://github.com/cloudbees-io/kaniko@v1 with: destination: ${{ vars.QUICKSTART_DOCKER_USERNAME }}/my-sample-go-app:1.0.0In this example, the destination key has the value of <Docker username>/<Docker repository name>:<Tag label>, containing your Docker username and repository name, and the tag label of1.0.0.Check to confirm that your YAML script is similar to the following:
Display the complete YAML file for building, scanning, and publishing the sample Go app.
-
Select Commit.
-
Enter a Commit message.
-
Select Commit to current branch.
-
Select Finish.
-
Select your component, and then select Runs.
-
Select the run. The run details are displayed.
At the URL of your Docker repository, verify that you successfully pushed the Go app image.
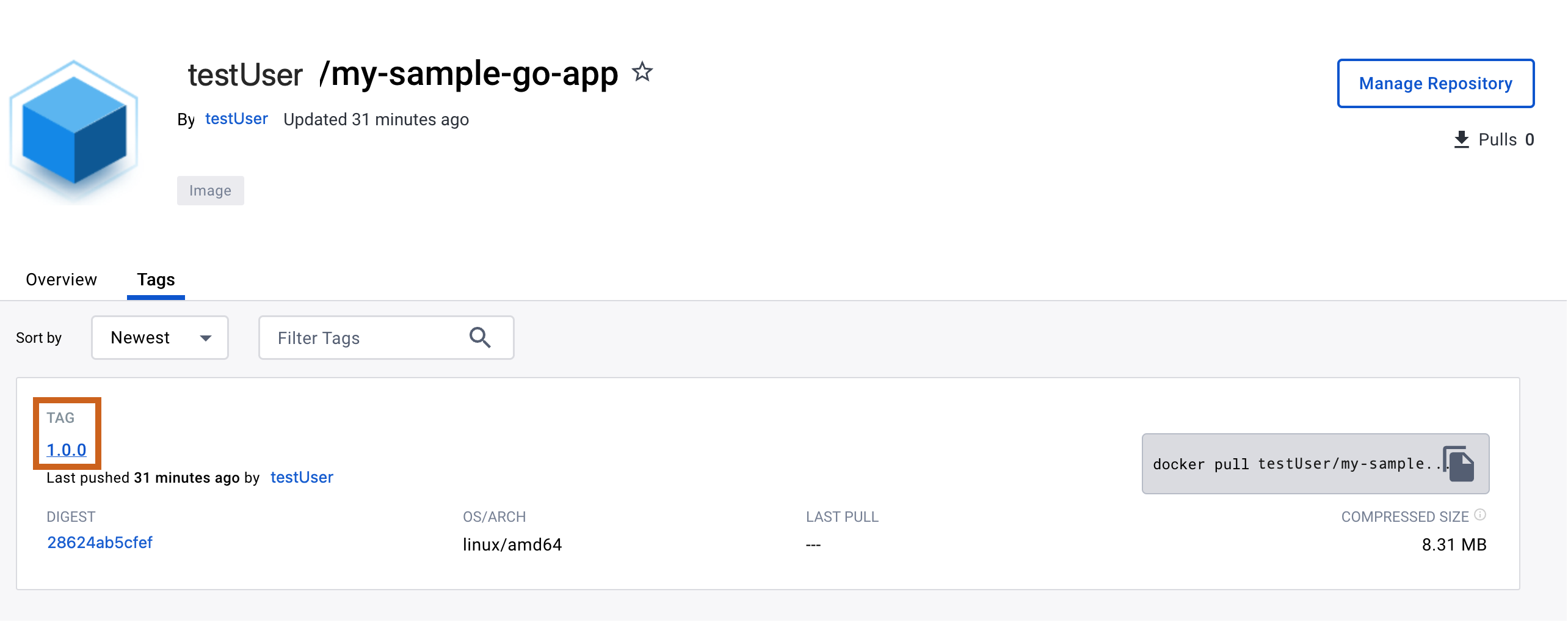
You have added a workflow step to publish your sample Go app as an image in a Docker registry and have run the updated workflow.
|
Refer to the following for more information on container images: |