Manage CloudBees CD/RO jobs, pipelines, or releases
The following examples illustrate how to use the CloudBees CD/RO Manager features to:
-
To Abort, Force Abort, or Delete a job, pipeline, or release within IntelliJ IDEA.
-
Access the object related Job details, Pipeline runs, Release runs, or My work features within the CloudBees CD/RO.
-
Respond to CloudBees CD/RO manual task within IntelliJ IDEA. Supported task:
-
Primary approval for pipeline and stage tasks.
-
Retry a job, pipeline, or stage task.
-
Execute manual workflow transitions, such as a process or job waiting for manual retry.
-
Access object management features by opening an IntelliJ project. Then select  CloudBees CD/RO Manager icon.
CloudBees CD/RO Manager icon.
If the  logo or CloudBees CD/RO plugin is not visible, then you must install the CloudBees CD/RO plugin. Refer to Create CloudBees CD/RO IntelliJ IDEA plugin configurations. logo or CloudBees CD/RO plugin is not visible, then you must install the CloudBees CD/RO plugin. Refer to Create CloudBees CD/RO IntelliJ IDEA plugin configurations.
|
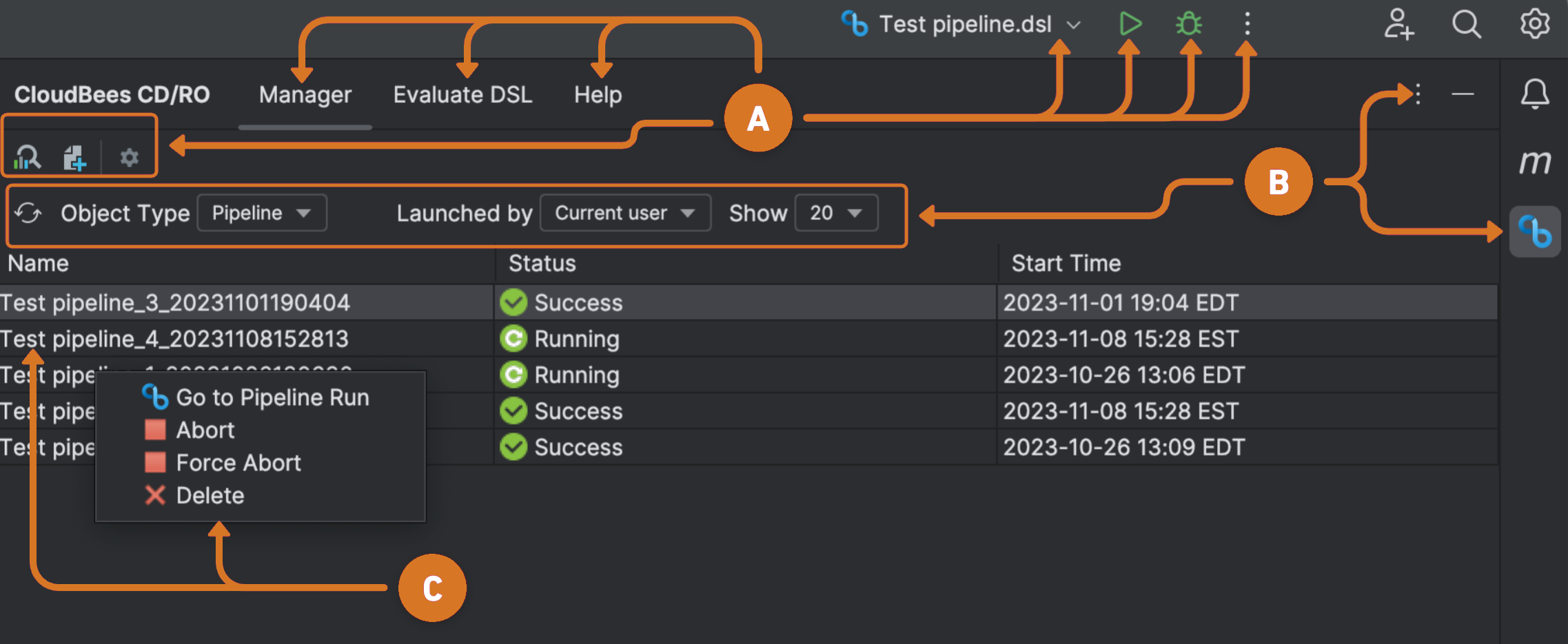
Use the information below to interact with CloudBees CD/RO objects.
-
Choose a plugin feature or action
-
Access CloudBees CD/RO object actions by selecting the Manager tab.
-
Validate yaml or groovy DSL scripts by the selecting the Evaluate DSL tab or
 evalDSL icon. Refer to Validate YAML or Groovy DSL scripts.
evalDSL icon. Refer to Validate YAML or Groovy DSL scripts. -
View detailed plugin help information.
-
Modify DSL in YAML or Groovy format by selecting the
 Generate Dsl icon. Refer to Use DSL to modify CloudBees CD/RO objects.
Generate Dsl icon. Refer to Use DSL to modify CloudBees CD/RO objects. -
Modify DSL script configuration settings by selecting Edit configurations from the current file menu. Refer to Configure DSL script run and debug settings.
-
Configure the connection to CloudBees CD/RO server by selecting the
 Settings icon. Refer to Configure the default connection to the CloudBees CD/RO server.
].
Settings icon. Refer to Configure the default connection to the CloudBees CD/RO server.
]. -
Validate and run a DSL script by selecting the script from the Current File menu. Then select the
 Run icon.
Run icon. -
Edit or delete a DSL script configuration by selecting
 three-dots option. Refer to Configure DSL script run and debug settings.
three-dots option. Refer to Configure DSL script run and debug settings.
-
-
Choose data to view.
-
Reload the object display by selecting the
 Refresh icon.
Refresh icon. -
Select an Object Type to view. Options are:
-
Job
-
Pipeline
-
Release
-
Work item
-
-
Select the object initiator from the Launched by menu.
-
Select the number of objects to display from the Show menu.
-
Modify plugin visibility options by selecting the
 CloudBees CD/RO icon or
CloudBees CD/RO icon or  CloudBees CD/RO three-dots icon.
CloudBees CD/RO three-dots icon. -
Display or hide the plugin Manager by selecting the
 CloudBees CD/RO icon.
CloudBees CD/RO icon.
-
-
Access object actions by right-clicking the object name and selecting an action. Options are:
-
Navigation CloudBees CD/RO specific features. Options are:
-
Go to Job details.
-
Go to Pipeline runs.
-
Go to Release run.
-
Go to Work items.
-
-
Ability to Abort, Force Abort, or Delete object, job, pipeline, or release.
-
Respond to a work item.
-
Create an applications pipeline, releases, or environment
Use these steps to create CloudBees CD/RO objects using DSL.
-
Open a project file in IntelliJ.
-
Right-click on the Intellij project folder where the DSL will be located.
-
Select File from the New menu.
-
Enter a name for the new object. Include
.dslfile extension.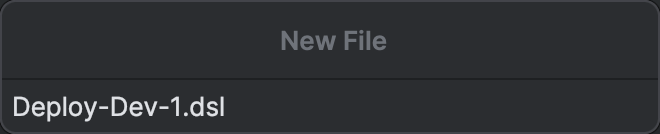 Figure 2. New file
Figure 2. New file -
Press the Enter key. The new file is displayed in the IntelliJ editor and as a Current File menu option.
-
Enter CloudBees CD/RO object attributes in DSL format.
To use the enabled autocomplete feature for CloudBees CD/RO API commands and objects:
-
Add the import and auto-complete commands to lines 1 and 2 of the DSL file.
import com.electriccloud.client.groovy.ElectricFlow ElectricFlow ef = new ElectricFlow() -
Use
ef.to access a list of available API commands or objects.
-
-
Validate and save script to CloudBees CD/RO server.
Run and debug configurations can be modified for each script. Refer to Configure DSL script run and debug settings. -
Select the script from the Current File menu. Then select the
 Run icon.
Run icon. -
Right-click on the object page in the editor or the file name in the project browser. Then select Run and the object name preceded by
 CloudBees logo.
CloudBees logo.
-
Use DSL to modify CloudBees CD/RO objects
Use these steps to edit a CloudBees CD/RO application, pipeline, release, or environment.
-
Open a project file in IntelliJ.
-
Select the
 CloudBees CD/RO Manager icon.
CloudBees CD/RO Manager icon. -
Select the
 Generate DSL icon. The CloudBees CD/RO - Generate DLS screen displays.
Generate DSL icon. The CloudBees CD/RO - Generate DLS screen displays. -
Use the left navigation to locate and select an object to be copied or modified.
-
Select Generate to save the object to an IntelliJ project location.
-
Change the object file extension from
.groovyto.dsl.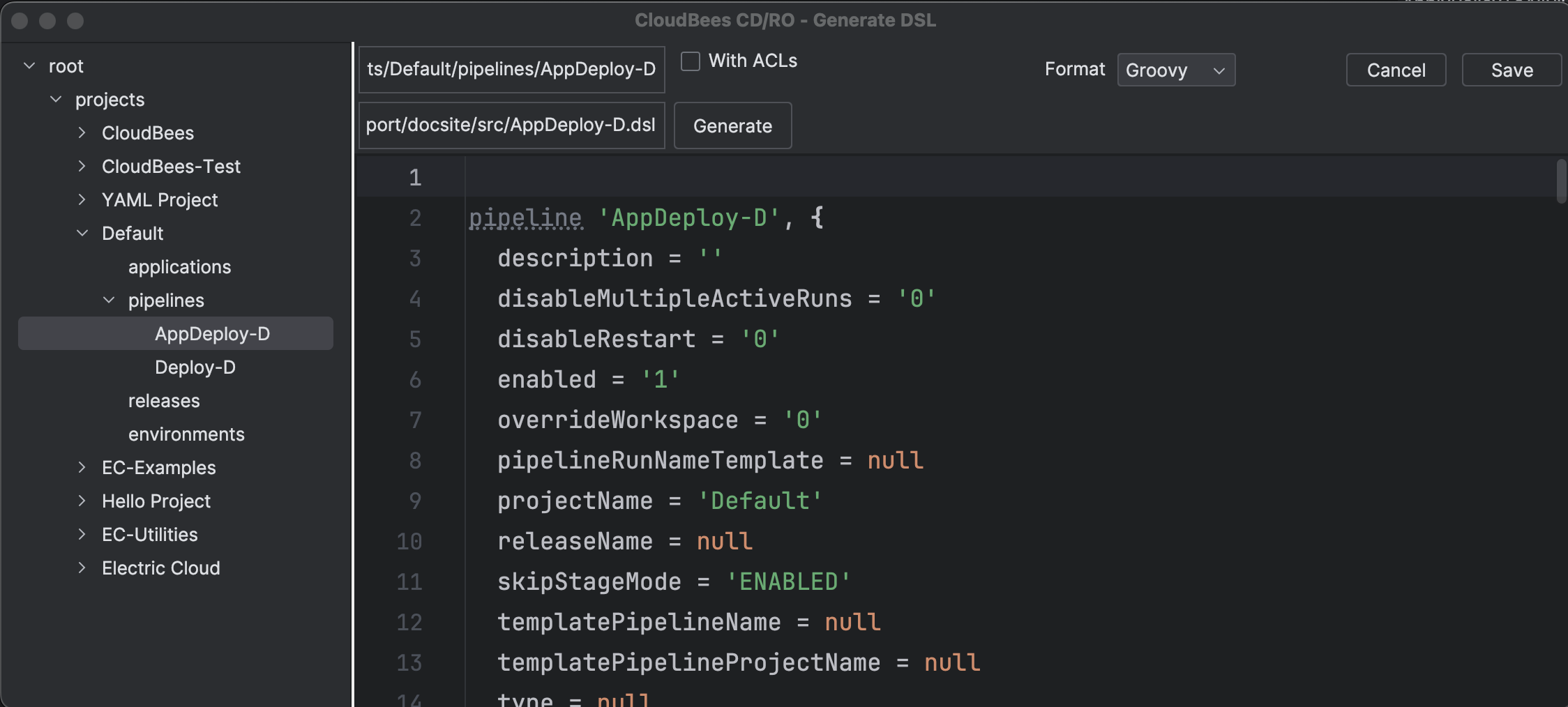 Figure 3. CloudBees CD/RO - Generate DSL
Figure 3. CloudBees CD/RO - Generate DSL -
Select Save to convert the Groovy file to DSL and open DSL in the IntelliJ editor.
-
Modify the product object in the IntelliJ editor.
-
Add the import and auto-complete commands to lines 1 and 2 in the dsl file.
import com.electriccloud.client.groovy.ElectricFlow ElectricFlow ef = new ElectricFlow() -
Use
ef.to access a list of available API commands or objects.
-
-
Save changes.
-
Generate, validate, and save changes to CloudBees CD/RO server.
-
Right-click on the object page in the editor or the file name in the project browser.
-
Select Run.
-
Select the object name preceded by
 CloudBees logo.
CloudBees logo.
-
-
Save changes locally in the same manner as other IntelliJ project files.
-
Validate YAML or Groovy DSL scripts
Use these steps to evaluate DSL scripts.
-
Open a project file in IntelliJ.
-
Select the
 CloudBees CD/RO Manager icon.
CloudBees CD/RO Manager icon. -
Select the
 EvalDSL DSL icon. The Evaluate DSL tab displays.
EvalDSL DSL icon. The Evaluate DSL tab displays. -
Enter DSL script text.
-
Add the import and auto-complete commands to lines 1 and 2 in the DSL file.
import com.electriccloud.client.groovy.ElectricFlow ElectricFlow ef = new ElectricFlow() -
Use
ef.to access a list of available API commands or objects.
-
-
Select execute to evaluate the script.
-
Select Execute. The script evaluation results are displayed in the plugin Console.
Save the script as detailed in the Create an applications pipeline, releases, or environment section.