Plugin steps allow you to orchestrate third-party tools at the appropriate time in your component or application process. The following third-party tools can be used with CloudBees CD/RO:
-
Application servers, such as the IIS, JBoss, and Tomcat.
-
Builds, such as EMake, Maven, or Visual Studio.
-
Code analysis, such as SonarQube, Clover CMD, Coverity, or Klocwork.
-
Container management, such as Docker, Helm, and kubectl.
-
Continuous integration, such as Jenkins.
-
Databases, such as DBI, Oracle, MySQL, or SQLServer.
-
Defect tracking, such as Jira, Bugzilla, or Rally.
-
Feature Flags.
-
Notifications, such as Twitter.
-
Resource management, such as Amazon Elastic Compute Cloud (EC2), Ansible Tower, Chef, GCP Compute Engine, OpenStack, or ServiceNow.
-
Scripting/shell operations, such as Groovy, Python, or Ruby.
-
Source code management, such as Git, GitHub, Bitbucket, or Perforce.
-
System, such as Artifact or FileSysRepo.
-
Testing, such as Jasmine or Selenium.
-
Utilities, such as DslDeploy, FileOps, or SendEmail.
Plugin Steps in a Component Process
This example shows how to define a test plugin step in a component process.
-
In the Application Editor for the eShoppingCart application, select the "install config" process for the database.conf component in the MySQL application tier.
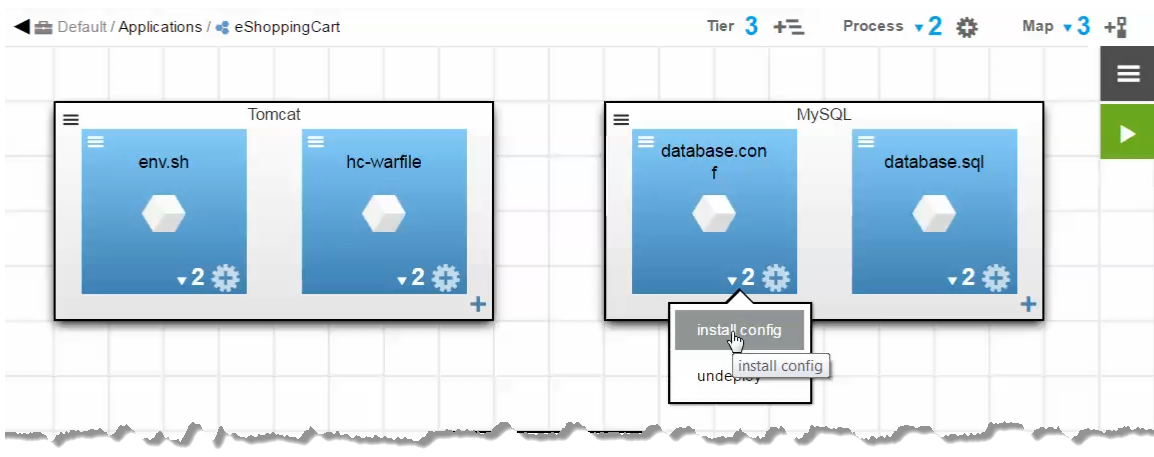 Figure 1. Application Editor for the eShoppingCart application
Figure 1. Application Editor for the eShoppingCart application -
In the Component Process Visual Editor, add a step after the "log config contents" step.
The "New Step" appears after this step.
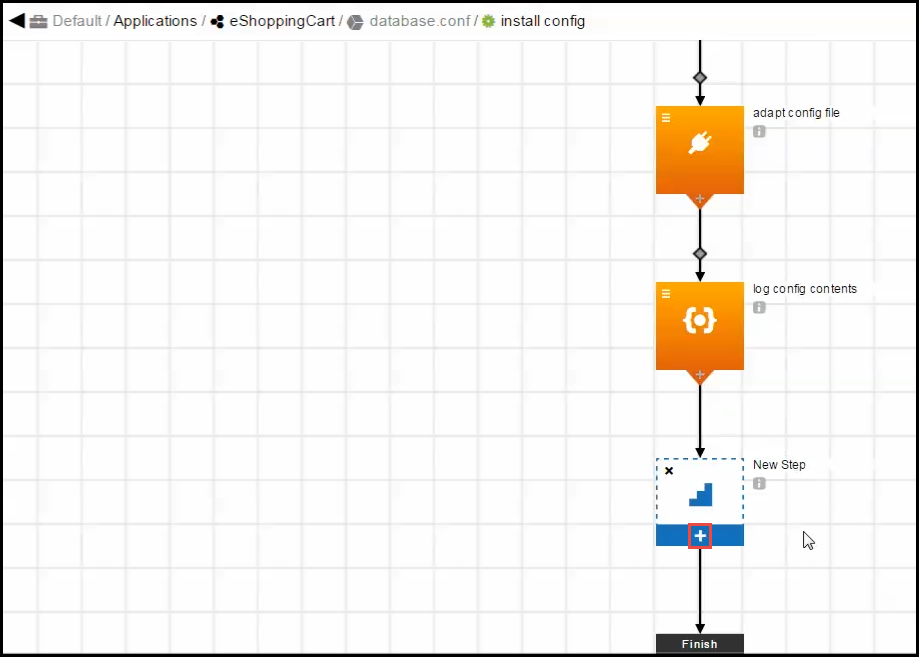 Figure 2. New step
Figure 2. New step -
Click + in the "New Step" to define it.
-
Name the step "Verify configuration", use the default values, and click Next.
-
In the Step Type dialog box, select Plugins.
-
In the Plugins Category dialog box, select Test.
-
In the Test dialog box, select Selenium.
-
Select the Selenium—Test procedure.
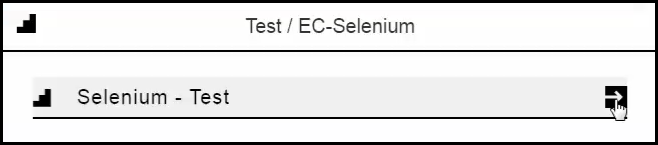 Figure 3. Selenium-Test procedure
Figure 3. Selenium-Test procedure -
Enter the required parameters for the procedure, and click OK.
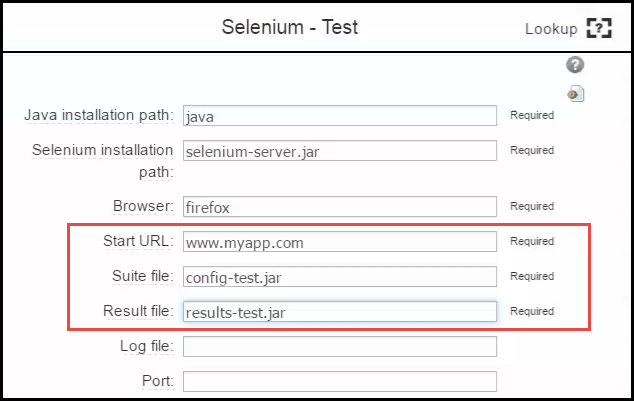 Figure 4. Enter required parameters
Figure 4. Enter required parametersThe Component Process Visual Editor now shows this step:
 Figure 5. Component Process Visual Editor step
Figure 5. Component Process Visual Editor step
Plugin Steps in an Application Process
This example shows how to add a test plugin step in an application process.
-
In the Application Editor for the eShoppingCart application, select the Deploy application process.
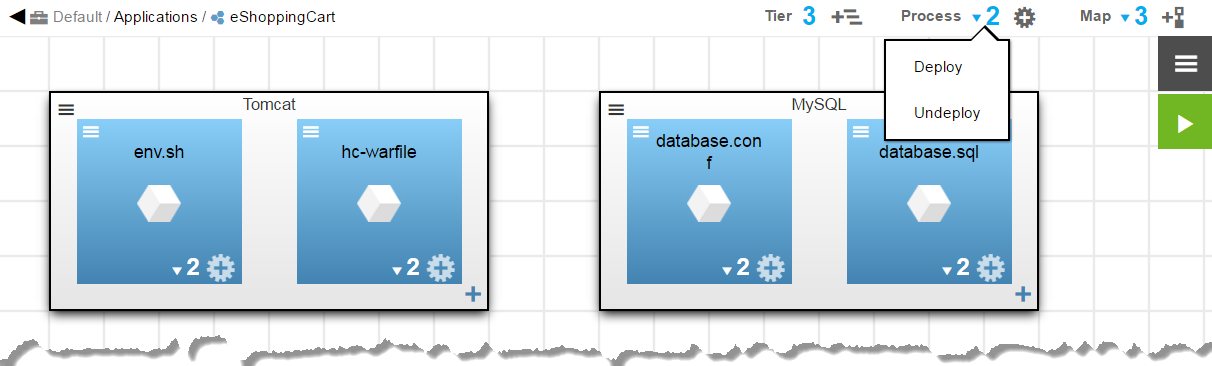 Figure 6. Deploy application process
Figure 6. Deploy application processThe Application Process Visual Editor opens.
-
Add a step after the "Create Link to application" step.
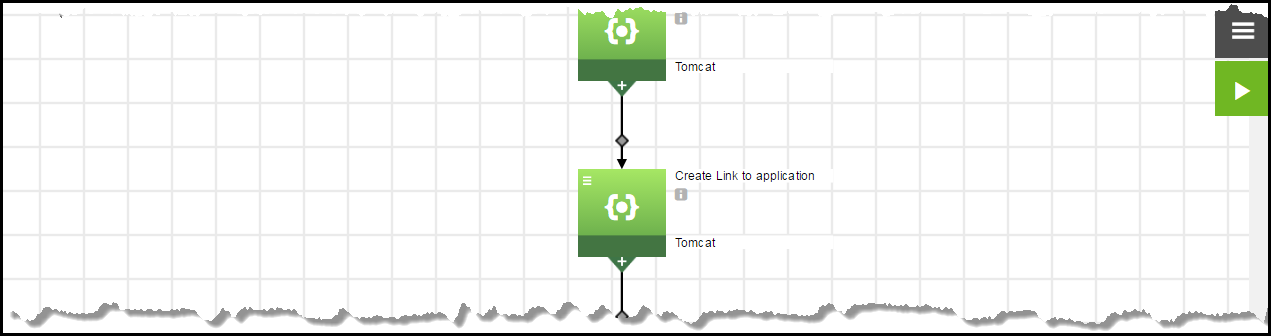 Figure 7. Add step
Figure 7. Add step -
Click + in the "New Step" to define it.
-
Name the step "Verify setup", use the default values, and click Next.
-
In the Step Type dialog box, select Plugins.
-
In the Plugins Category dialog box, select Test.
-
In the Test dialog box, select TestNG.
-
Select the TestNG—Run TestNG procedure.
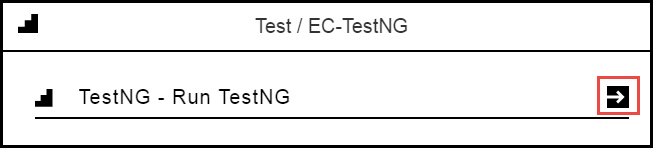 Figure 8. TestNG—Run TestNG procedure
Figure 8. TestNG—Run TestNG procedure -
Enter the required parameters for the procedure, and click OK. The Application Process Visual Editor now shows this step:
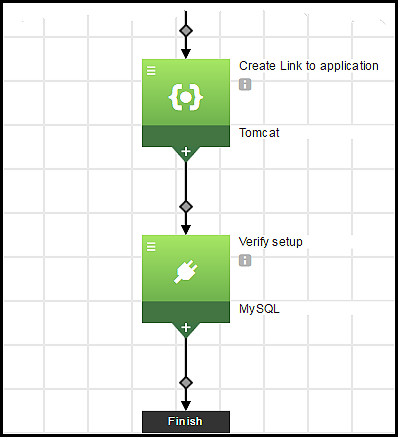 Figure 9. New step
Figure 9. New step