Service catalogs are managed from the page. The Catalogs page contains the following elements:
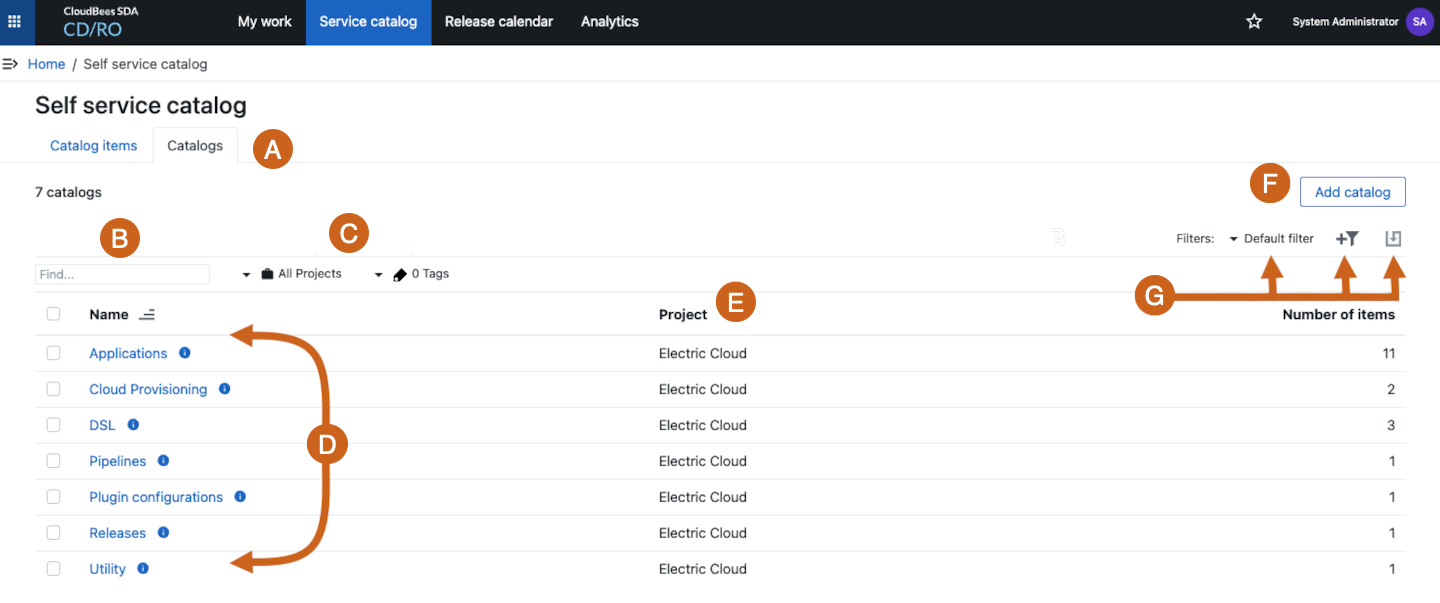
-
Catalog items and Catalogs tabs:
-
Select the Catalog items tab to view the items for the current filter settings.
-
Select the Catalogs tab to view the catalogs list and access catalog options.
-
-
Search field:
-
Enter a query to return results based on the current filters.
-
-
Default filters:
-
Select the
Projects icon to filter results by projects.
-
Select the
Tags icon to filter results by custom tags. For more information on custom tags, refer to Manage catalog tags.
-
-
Catalogs list:
-
A list of catalogs for the current search and filter settings.
-
-
Project list:
-
The project that each catalog belongs to.
-
-
Add catalog button:
-
Select to add and configure a new service catalog.
-
-
Filters menu:
The Default filterdisplays all catalogs or catalog items, depending on the page. You can refine the results using the Search feature and Default filters (where applicable): Projects, Tags, and Service catalogs, without creating custom filters.-
Select the Filters menu to select a custom catalog filter.
-
Select the
New filter icon to add a new custom filter. For more information, refer to Create service catalog filters.
-
Select
Save filter to save and name the filter.
If you select an existing filter, an
Edit filter icon appears. Select it to edit or delete custom item filters. For more information, refer to:
-
View a catalog
To view an existing catalog, navigate to , and then select the catalog name from the list. This opens the catalog page, which contains the following elements:
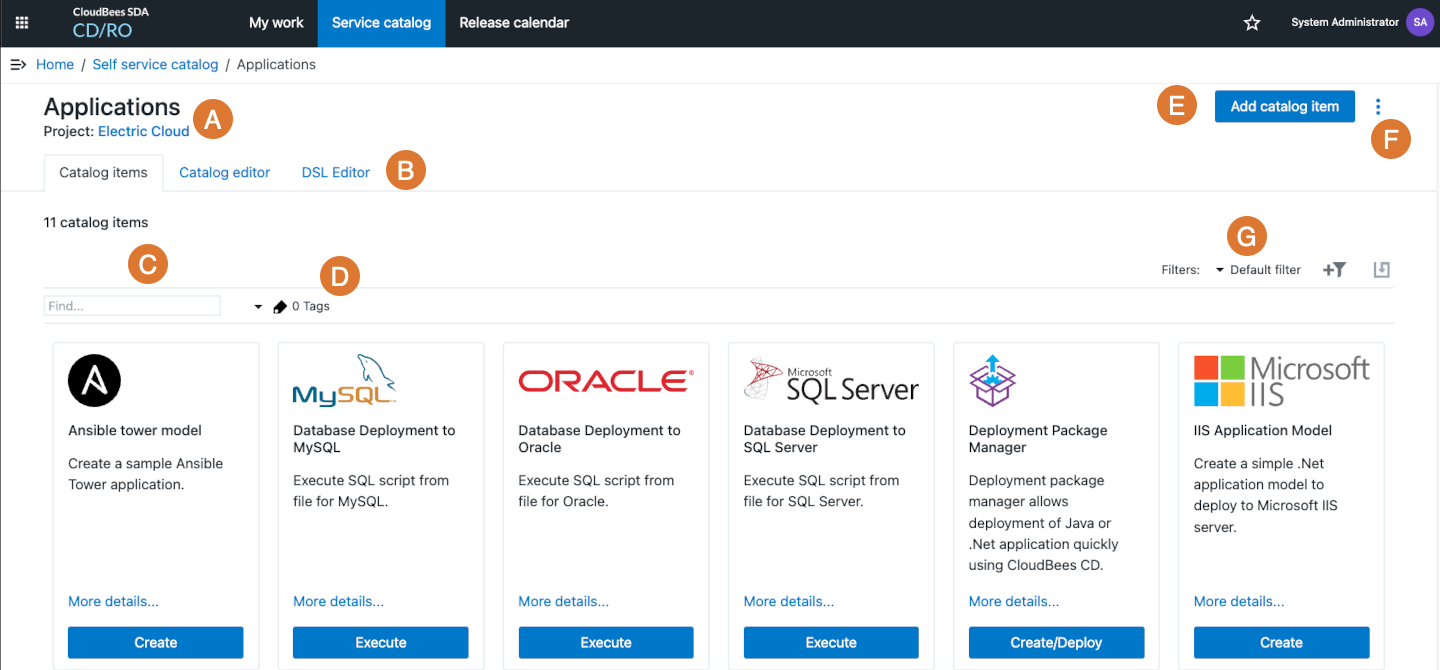
-
The name of the catalog and Project.
-
Catalog tabs:
-
Catalog items: Select to view the items contained in the catalog.
-
Catalog editor: Select to rearrange the layout of catalog items and to edit individual catalog items.
-
DSL editor: Select to view and edit the complete DSL for the catalog.
-
-
Search field:
-
Enter a query to return results based on the current filters.
-
-
Default filters:
-
Select the
Tags icon to filter results by custom tags. For more information on custom tags, refer to Configure catalog item tags.
-
-
Add catalog item:
-
Select to add new items to the catalog.
-
-
Catalog Options menu:
-
Select to manage configurations for the catalog. Options include:
-
Details: Add or edit the title, description, and tags of the catalog.
-
DSL export: Export the catalog as DSL.
-
Access Control: Configure the principals who have access to the catalog.
-
Change History: View what objects have been changed, the type of changes that occurred, who made them, and when they were made.
-
Delete: Permanently delete the catalog.
Deleting a custom catalog cannot be undone. CloudBees recommends that you create a DSL backup of the catalog before deleting the catalog. For more information, refer to Delete a custom catalog.
-
-
-
Filters menu:
The Default filterdisplays all catalogs or catalog items, depending on the page. You can refine the results using the Search feature and Default filters (where applicable): Projects, Tags, and Service catalogs, without creating custom filters.-
Select the Filters menu to select a custom catalog filter.
-
Select the
New filter icon to add a new custom filter. For more information, refer to Create service catalog filters.
-
Select
Save filter to save and name the filter.
If you select an existing filter, an
Edit filter icon appears. Select it to edit or delete custom item filters. For more information, refer to:
-
Create new catalogs
To create a new catalog or copy an existing catalog:
-
Navigate to .
-
Select the Add catalog button on the right side. This opens the New Catalog window.
-
Select either:
-
Create new… to create a new catalog.
-
Copy existing… to create a new catalog based on an existing catalog.
-
Select a catalog to base the new catalog on.
-
-
-
Enter a catalog title in the Name field.
-
Select a name from the Project menu.
-
Enter the catalog information in the Description field.
-
Select OK.
Edit custom catalogs
The Catalog editor allows you to configure and edit your custom catalog. To access the Catalog editor:
-
Navigate to .
-
Select the catalog you want to edit from the list. This opens the catalog page.
-
Select the Catalog editor tab.
The following image shows an example catalog in the Catalog editor, and explains the various features:
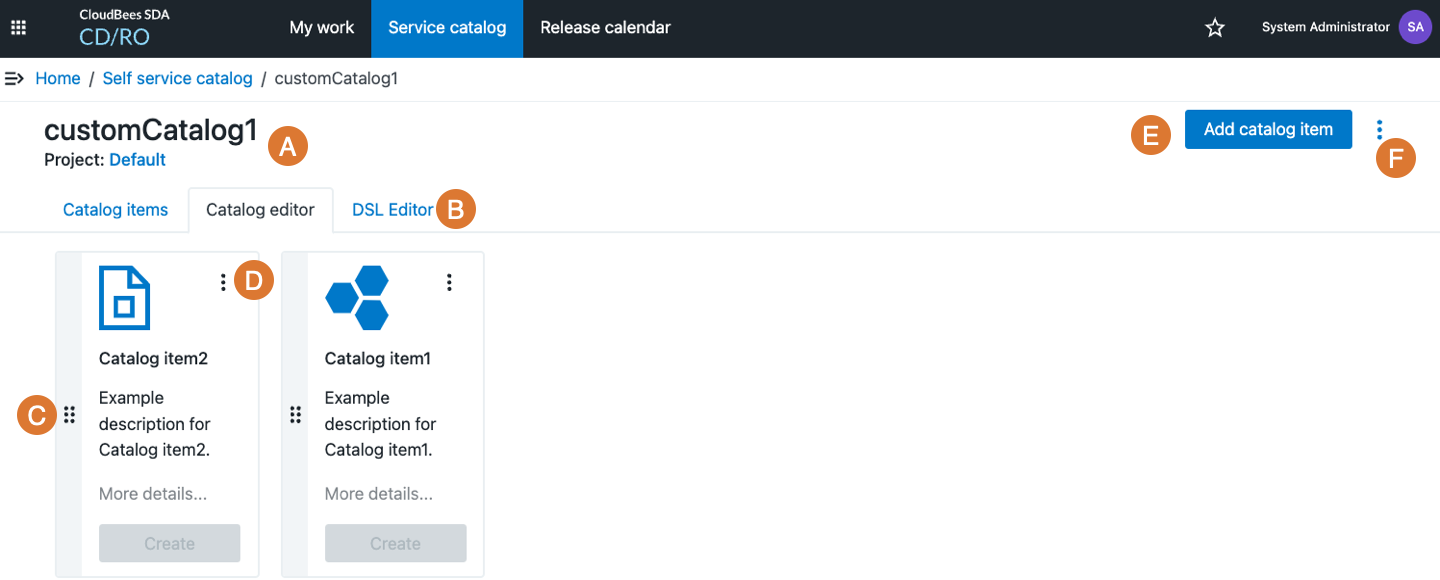
-
The name of the catalog and Project.
-
Catalog tabs:
-
Catalog items: Select to view the items that are contained in the catalog.
-
Catalog editor: Select to rearrange the layout of catalog items and to edit individual catalog items.
-
DSL editor: Select to view and edit the complete DSL for the catalog.
-
-
Move icon:
-
Select and drag to move catalog items to specific locations in the catalog.
-
-
Catalog item Options menu:
-
Select to edit the catalog item.
-
-
Add new catalog item button:
-
Select to add a new catalog item.
-
-
Catalog Options menu:
-
Select to manage configurations for the catalog. Options include:
-
Details: Add or edit the title, description, and tags of the catalog.
-
DSL export: Export the catalog as DSL.
-
Access Control: Configure the principles who have access to the catalog.
-
Change History: View what object have been changed, the type of changes that occurred, who made them, and when they were made.
-
Delete: Delete the catalog permanently.
Deleting a custom catalog cannot be undone. CloudBees recommends that you create a DSL backup of the catalog before deleting the catalog. For more information, refer to Delete a custom catalog.
-
-
Manage catalog tags
You can manage tags from the catalog Details menu.
To add or delete tags:
-
Navigate to .
-
Select the appropriate catalog from the list. This opens the catalog page.
-
Select the catalog Options menu on the right side, and then select Details. This opens the Edit Catalog window.
-
In the Tags section, select the
icon. This opens the Tags window.
-
To manage tags:
-
To add a new tag, enter a tag name.
-
To delete a tag, select the X button.
Tags cannot be edited. To fix an issue with an existing tag, you must delete the tag and create a new one.
-
-
Select OK.
Export catalogs
CloudBees CD/RO provides options to export your service catalogs in Groovy and YAML DSL.
To export a service catalog:
-
Navigate to .
-
Select the custom catalog you want to delete. This opens the catalog page.
-
On the right side of the screen, select the item Options menu.
-
Select DSL Export. This opens the Export DSL window.
-
Select your preferences for:
-
DSL format
-
Options for exporting DSL
-
Options for child objects
-
-
Once you have selected your preferences, select Export to download the DSL.
Manage catalog ACLs
CloudBees CD/RO provides options to manage who has access to specific catalogs using access control lists (ACLs). ACL principles for catalogs can be set for:
-
Users
-
Groups
-
Plugins
-
Service accounts
-
Projects
To manage the ACLs for a catalog:
-
Navigate to .
-
Select the custom catalog you want to update. This opens the catalog page.
-
On the right side of the screen, select the item Options menu.
-
Select Access Control. This opens the Access Control window:
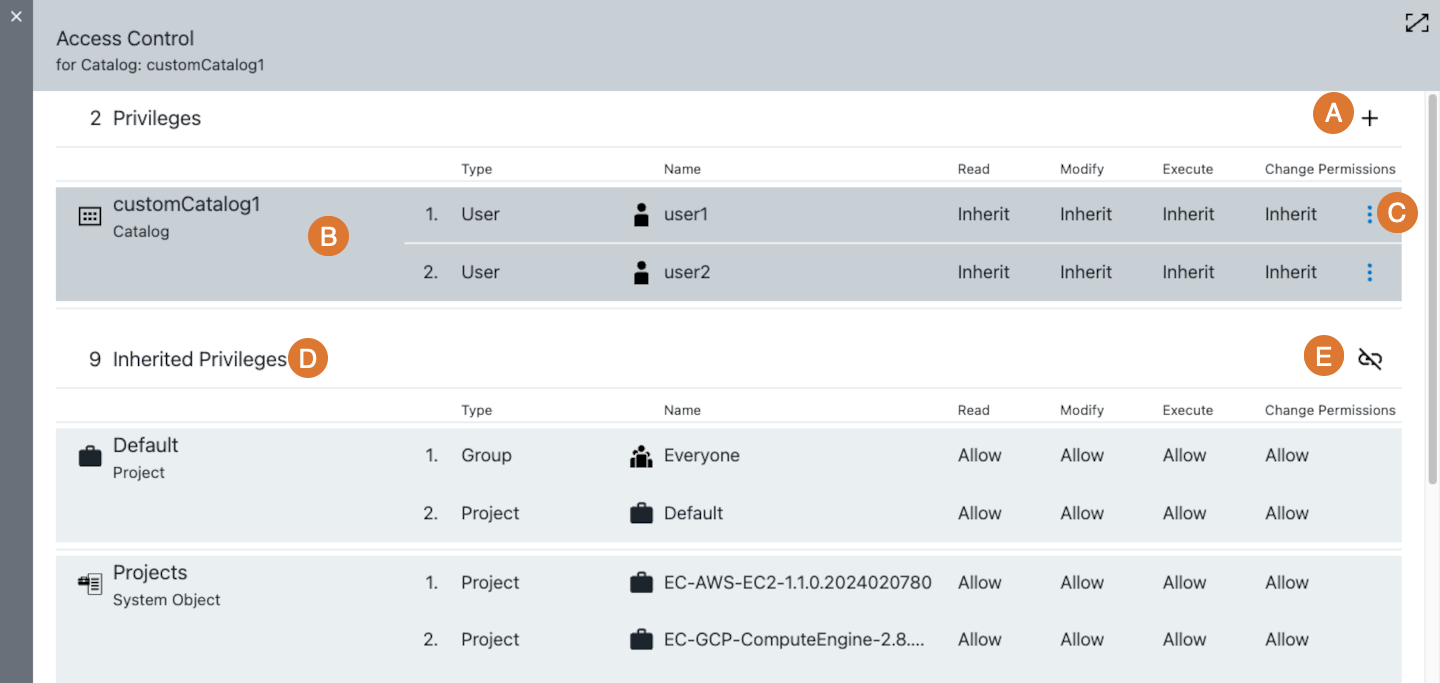
The following elements can be used to manage the ACLs:
-
The Add new icon:
-
Select to add a new principal to the catalog.
The principal you are trying to add must already exist in the platform. For more information, refer to Access control.
-
-
Item-specific access list:
-
The list of principals that have been granted access to the catalog.
-
-
The principal Options menu:
-
Options include:
-
Edit: Select to make changes to existing ACL permissions.
-
Delete: Select to remove the principal.
-
-
-
Inherited Privileges:
-
These are the access privileges inherited by the catalog through project and system settings.
-
-
Break Inheritance button:
-
Select to allow or disallow inherited privileges.
For more information on ACL inheritance, refer to Access control inheritance.
-
Delete a custom catalog
To delete a custom catalog:
| Some catalogs are automatically included with CloudBees CD/RO, and cannot be deleted. |
-
Navigate to .
-
Select the custom catalog you want to delete. This opens the catalog item view of the catalog.
-
On the right side of the screen, select the item Options menu.
-
Select Delete. This opens the Delete Catalog? dialog.
-
To delete the catalog, select OK.
This action cannot be undone, and once deleted the catalog cannot be recovered. You can export a copy of the catalog DSL before deleting it, which enables recreating it if needed in the future. To export the catalog DSL, refer to Export catalogs.