You can set Run if conditions and Wait until preconditions in pipelines through the UI or via API commands. For more information, refer to Types of tasks.
Pipeline Conditions
A pipeline condition, also known as a Run if condition, allows a stage, gate, or task to run only if the condition is satisfied. If the condition is not satisfied, the stage, gate, or task is skipped. By default, if this field is empty, the step always runs. This field accepts "fixed text" or text embedding property references that are evaluated into a logical TRUE or FALSE:
-
If
TRUE, run. An empty string or any other result is interpreted asTRUE. -
If
FALSE, skip. A0orfalseis interpreted asFALSE.
The property reference can be a JavaScript or XPATH expression. The former is useful for more complex condition tests. For example, this expression can test whether the name of a task is equal to the value of a pipeline parameter named taskToRun:
$[/javascript (myTask.taskName == myPipelineRuntime.taskToRun)]
Examples of the type of conditions that might be useful to set for a pipeline task include:
-
A quality gate has these Run if conditions:
-
If 90% or more of the test cases pass, the pipeline continues running.
-
If 70% to 90% of the test cases pass, human intervention is required.
-
If less than 70% of the test cases pass, it depends on the error handling condition of the gate; Stop running (the default) or Continue running.
-
-
The performance testing task can be skipped if it was executed in a specific environment.
| For examples of Javascript expressions for Run if and Wait until pipeline conditions, refer to the KBEC-00360 - Using Context-Relative Shortcuts to Properties on Pipelines and related objects KB article. |
Pipeline Preconditions
A pipeline precondition, also known as a Wait until precondition, restricts a stage, gate, or task from running until the condition is satisfied. For example, a stage, gate, or task cannot be run until approval from an external ticketing system or change management system is received. The precondition value should reference a property that is expected to change from FALSE to TRUE.
You cannot use timestamps in preconditions on any object that supports preconditions. This includes stages, gates, and tasks as well as procedures and process steps.
CloudBees recommends that you do not use /increment when setting preconditions for pipeline objects or procedures.
|
Using Pipeline Objects and Conditions
You can set Run if and Wait until conditions for pipeline stages, gates, and tasks. Following are the overall steps for using pipeline objects and conditions in the Release Kanban View:
-
Modeling the Pipeline
-
Setting the "Run If" and "Wait until" Conditions for the Stage
-
Setting the "Run If" and "Wait until" Conditions for a Task
-
Setting the "Run If" and "Wait until" Conditions for a Gate
-
Running the Pipeline
Modeling the Pipeline
Create a pipeline, and define the stages and tasks as shown below.

Setting Conditions for a Stage
-
In the PROD stage, select Stage Conditions in the top right corner of the stage. The Conditions dialog opens.
-
Enter Run if and Wait until conditions as properties, appropriate to your needs. Set up conditions that return a boolean. For example:
-
Run only if DEV stage, Task 3 completes successfully:
$[/javascript myPipelineRuntime.stages["DEV"].tasks["Task 3"].outcome = "success"] -
Wait until DEV stage, Task 3 manual completes successfully:
$[/javascript myPipelineRuntime.stages["DEV"].tasks["Task 3 manual"].outcome = "success"]
-
-
Select OK to save the conditions.
Setting Conditions for a Task
-
Select the task’s Actions button for the desired task and choose Conditions. The Conditions dialog displays.
-
Enter Run if and Wait until conditions as properties, appropriate to your needs. Set up conditions that return a boolean. For example:
-
Run only if DEV stage, Task 3 was skipped:
$[/javascript myStageRuntime.stages["dev"]tasks["Task 3"].outcome =="skipped"] -
Wait until DEV Stage, Task 3 manual completes successfully:
$[/javascript myStageRuntime.stages["dev"]tasks["Task 3 manual"].outcome =="success"]
-
-
Select OK to save your entries.
Setting Conditions for a Gate
Conditions can be set for both the PRE and POST gates and the gate rule objects contained in the gates.
Setting PRE and POST Gate Conditions
-
Expand the entry gate to the PROD stage and then select Gate Conditions. The Conditions dialog for the PRE gate opens.
-
Enter Run if and Wait until conditions as properties, appropriate to your needs. Set up conditions that return a boolean. For example:
-
Run only if PRE gate for stage DEV, Task 3 was skipped:
$[/javascript myGateRuntime.tasks["Task 3"].outcome =="skipped"] -
Wait until autoTest successfully completes:
$[/myGate/autoTestCompleted]
-
-
Select OK to save your entries.
Setting Gate Rule Conditions
-
Select to expand the PRE gate to the PROD stage. Select the rule’s Actions button for a gate rule, and then select Conditions. The Conditions dialog opens.
-
Enter Run if and Wait until conditions as properties, appropriate to your needs. Set up conditions that return a boolean. For example:
-
Run only if DEV stage, Task 3 completes successfully:
$[/javascript myPipelineRuntime.stages["DEV"].tasks["Task 3"].outcome = "success"] -
Wait until DEV Stage, Task 3 manual complete successfully:
$[/javascript myPipelineRuntime.stages["DEV"].tasks["Task 3 manual"].outcome = "success"]
-
-
Select OK to save your entries.
Running the Pipeline
When the pipeline runs, it waits until the Run if and Wait until conditions are met before the pipeline can progress to the PROD stage. Before the first task in the PROD stage starts, the pipeline again waits until the Run if and Wait until conditions are met before starting the task.
Using Pipeline Objects and Conditions with API Commands
You can set the Run if and Wait until conditions using the API commands through the ectool command-line interface or through a DSL script on pipeline stages, tasks, and gates.
Stages
Create
-
Run if:
ectool createStage <projectName> <stageName> [<condition>] -
Wait until:
ectool createStage <projectName> <stageName> [<precondition>]
Examples:
-
Create a stage
QAwith a Run if condition to run only ifDEV.task1completes successfully:
ectool createStage "Default" "QA" --condition "$[/javascript myPipelineRuntime.stages["DEV"].tasks["task1"].outcome = "success"]"
-
Create stage
QAwith a Wait until condition to wait untilDEV.task2completes successfully:
ectool createStage "Default" "QA" --precondition "$[/javascript myPipelineRuntime.stages["DEV"].tasks["task2"].outcome == "success"]"
Modify
-
Run if:
ectool modifyStage <projectName> <stageName> [<condition>] -
Wait until:
ectool modifyStage <projectName> <stageName> [<precondition>]
Examples:
-
Modify stage
QARun if condition to run only ifDEV.task1fails:
ectool createStage "Default" "QA" --condition "$[/javascript myPipelineRuntime.stages["DEV"].tasks["task1"].outcome = "error"]"
-
Modify stage
QAWait until condition to wait untilDEV.task2fails:
ectool createStage "Default" "QA" --precondition "$[/javascript myPipelineRuntime.stages["DEV"].tasks["task2"].outcome == "error"]"
DSL script
When you use DSL to model the pipeline, the DSL script includes this content. The Run if and Wait until conditions are defined in the stage object. This example shows that the dev stage has a Run if condition and a Wait until condition. The Run if condition is that $[/myPipelineRuntime/rundev] is TRUE for the dev stage to start. The Wait until condition is that $[/myPipelineRuntime/qaready] is TRUE for the pipeline to progress to the next stage.
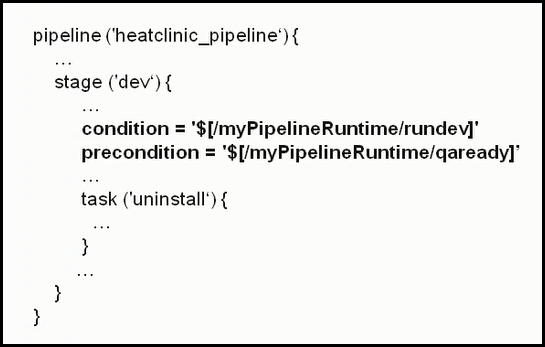
Tasks
Create
-
Run if:
ectool createTask <projectName> <taskName> [<condition>] -
Wait until:
ectool createTask <projectName> <taskName> [<precondition>]
Examples:
-
Create task
Deploy WAR filewith a Run if condition to run ifdev.task1was skipped:
ectool createTask "Default" "Deploy WAR file" --condition "$[/javascript myStageRuntime.stages["dev"]tasks["task1"].outcome =="skipped"]"
-
Create task
Deploy WAR filewith a Wait until condition to wait until taskdev.task2was skipped:
ectool createTask "Default" "Deploy WAR file" --precondition "$[/javascript myStageRuntime.stages["dev"]tasks["task2"].outcome =="skipped"]"
Modify
-
Run if:
ectool modifyTask <projectName> <taskName> [<condition>] -
Wait until:
ectool modifyTask <projectName> <taskName> [<precondition>]
Examples:
-
Modify task
Deploy WAR fileRun if condition:
ectool createTask "Default" "Deploy WAR file" --condition "$[/javascript myStageRuntime.stages["dev"]tasks["task1"].outcome =="skipped"]"
-
Modify task
Deploy WAR fileWait until condition for taskDeploy WAR file:
ectool createTask "Default" "Deploy WAR file" --precondition "$[/javascript myStageRuntime.stages["dev"]tasks["task2"].outcome =="skipped"]"
DSL script
When you use DSL to author the pipeline, the DSL script includes this content. The Run if and Wait until conditions are defined in the task object.
This example shows that the task uninstall has a Run if condition and a Wait until condition defined within the dev stage task:
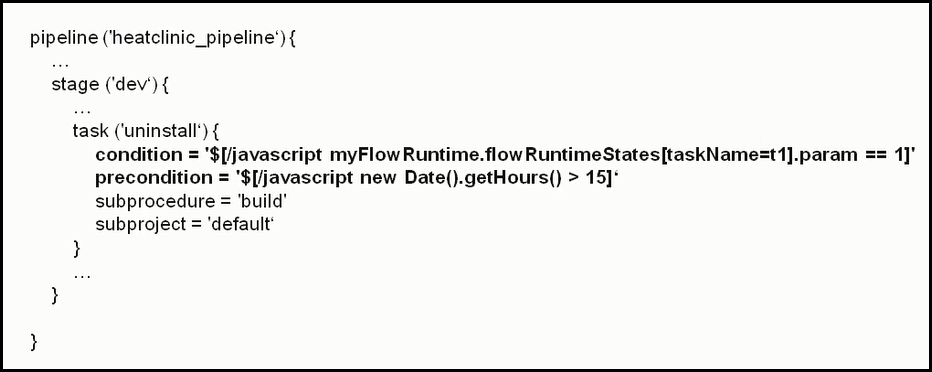
Gates
Create
-
Run if:
ectool createGate <projectName> <stageName> <gateType> [<condition>] -
Wait until:
ectool createGate <projectName> <stageName> <gateType> [<precondition>]
Example:
To create an exit gate including both Run if and Wait until conditions. The example below sets both the --condition and --precondition in the same ectool command.
ectool createGate "Default" "dev" "POST" --condition "$[/javascript myGateRuntime.tasks["auto task"].outcome =="skipped"]" --precondition "$[/myGate/autoTestCompleted]"
Modify
-
Run if:
ectool createGate <projectName> <stageName> <gateType> [<condition>] -
Wait until:
ectool createGate <projectName> <stageName <gateType> [<precondition>]
Example:
Modify both Run if and Wait until conditions on the entry gate of stage dev. The example below sets both the --condition and --precondition in the same ectool command.
ectool modifyGate "Default" "dev" "PRE" --condition "$[/javascript myGateRuntime.tasks["auto task"].outcome =="success"] --precondition "$[/myGate/autoTestCompleted]"
DSL script
When you use DSL to author the pipeline, the DSL script includes this content. The Run if and Wait until conditions are defined in the gate object. This example shows that the build stage has two gates, an entry gate (PRE) and an exit gate (POST). The tasks for each gate are embedded within each one.
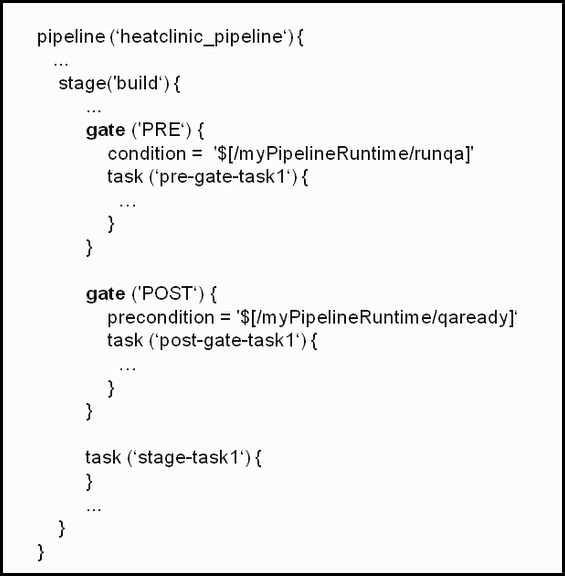
Prior to CloudBees CD/RO 6.5, gates are implicitly created when you create a stage. You can define tasks for a stage. If you want to define an approval task for a gate, you must define a task with a gate type (PRE or POST) and a task type of APPROVAL. DSL scripts created before CloudBees CD/RO 6.5 work, but Run if and Wait until conditions cannot be applied to them.
|