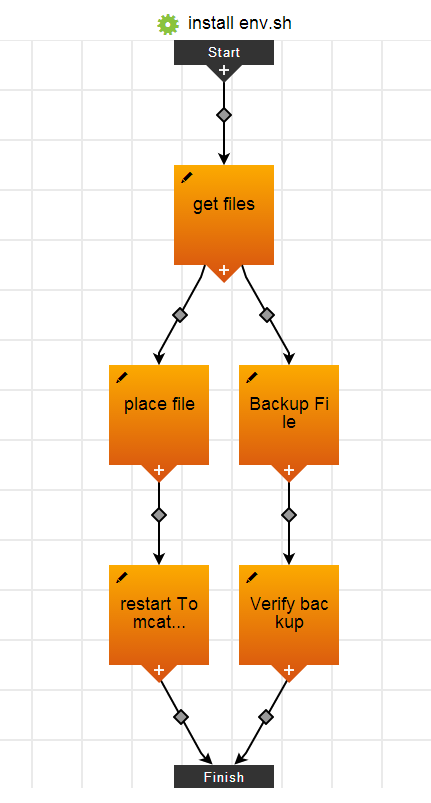How to get to the Application Process Visual Editor:
-
In an existing application process:
From the Application Editor, click the down arrow next to the number-of-application-processes button and select an application. The Application Process Visual Editor for that application process appears.
-
In a new application process:
From the Application Editor, click the Add process button, set the details in the Application Process Details dialog box, and click OK. The Application Process Visual Editor for the application appears.
How to get to the Component Process Visual Editor:
-
In an existing component process:
From the Application Editor, click the down arrow next to the number-of-component-processes button in a component, and select a component process in the drop-down list. The Component Process Visual Editor for that component process appears.
-
In a new component process:
From the Application Editor, click the Add process button in a component, set the details in the Component Process dialog box, and click OK. The Component Process Visual Editor for the component process appears.
To drag and drop a new step in a component or application process:
-
Click the Add step button in the upper right corner of the Component Process Visual Editor or Application Process Visual Editor.
A new undefined step appears.
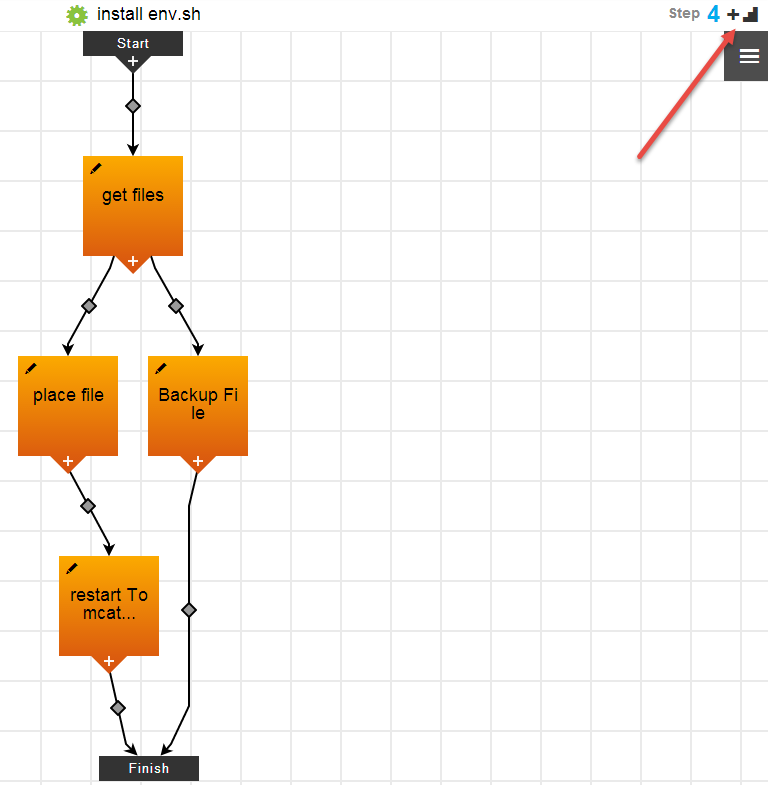
-
Select the new step.
-
Drag the step to where you want to add it in the process.
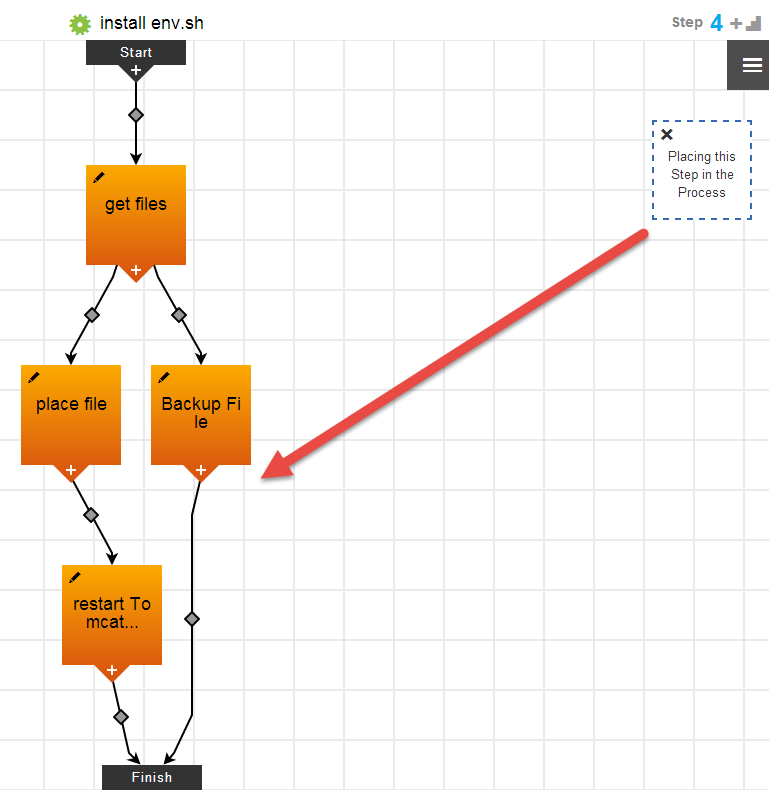
When you are near where you want to add the step in the process, notice that the icon changes shape and the text in it changes to "Dropping this Step in the Process."
-
Drop the step in the process.
The Component Process Step dialog box appears.
-
Enter information about the step. The new step is in the process.