To sign in, copy https://<webHostName>/flow/ into a browser window, then enter your CloudBees CD/RO web host name as the <webHostName>.
One of the following sign-in pages displays, based on the server’s single sign-on (SSO) setting. For information about enabling SSO at your enterprise, refer to Configuring single sign-on for CloudBees Software Delivery Automation.
|
If you experience page redirect problems during SSO sign in, you can modify the
|
SSO enabled
The sample sign-in page below is SSO-enabled with GSuite and Kerberos SSO. Your page may be enabled with other SSO identity providers, such as Okta.
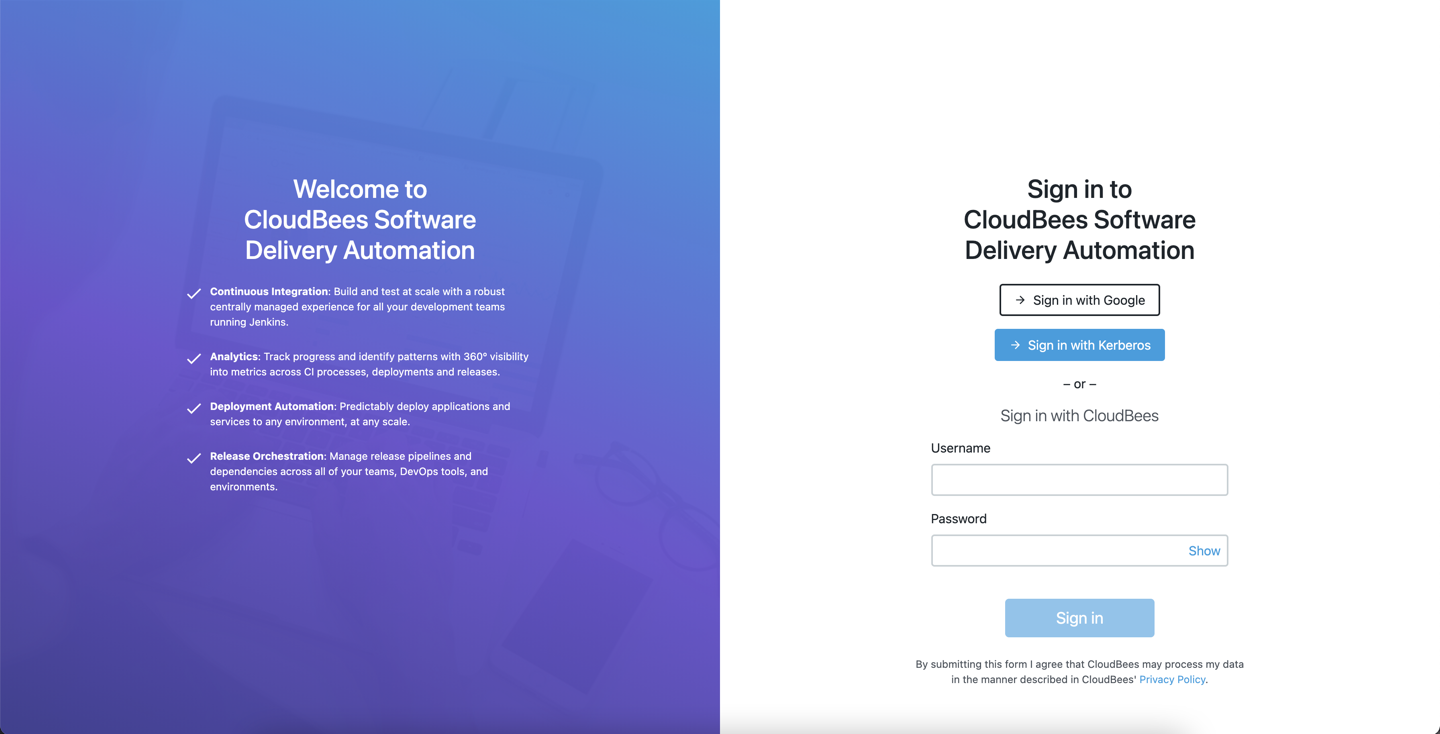
From here, use one of the following methods to sign in:
-
Select Sign in with Google: The credentials are authenticated via the Google identify provider, and if successful, you are redirected to the home page.
-
Select Sign in with Kerberos: This system has additionally been enabled with Kerberos SSO. The credentials are authenticated, and if successful, you are redirected to the home page.
-
Enter a Username and Password for local authentication. Then select Sign in. If successful, you are redirected to the home page.
| If you do not already have an active session, you are unable to sign in through the CloudBees CD/RO server when the CloudBees CD/RO server is being upgraded. The following message appears on the sign-in screen until the CloudBees CD/RO server upgrade is complete: “Server is starting. Please wait.” |
SSO disabled
This sign-in page has SSO disabled:

From here, enter a Username and Password and then select Sign in. If successful, you are redirected to the home page.
|
The default sign in credentials are:
On your first sign in, CloudBees strongly suggests to immediately change the default password. To do so:
|
Manage access tokens via the UI
| An admin user can set default token timeouts, minimum token timeouts, maximum token timeouts, and maximum number of tokens per user. Configure these options by navigating to . |
You can use the UI to manage your personal tokens, and the admin user can manage another user’s tokens.
-
To manage your personal tokens:
-
Select your name in upper right corner of the CloudBees CD/RO UI.
-
Select Profile. The User profile page displays.
-
Select Access tokens on the User profile screen. The Access tokens page displays.
-
-
To manage another user’s token (admin user only):
-
Navigate to .
-
Select Access tokens from the user three-dots
 . The Access tokens page displays.
. The Access tokens page displays.
-
Use the information detailed below to view and manage the data retention policies.

| On the Access tokens page, the admin can only delete tokens. |
-
Manage tokens.
-
Select the navigation links to access other users.
-
Add a token by selecting Create access token.
-
-
Configure a token.
-
Delete a token by:
-
Selecting token checkbox.
-
Selecting Delete access token.
-
-
Edit the token name or description by selecting the
Namelink or the token three-dots and Edit.
and Edit. -
Remove a token by selecting the token three-dots
 and Delete.
and Delete.
-
Generate an access token via ectool
You have the ability to generate a secured access token, which allows you to run CloudBees CD/RO API commands. To do this, use your SSO login credentials to generate an access token, and then use ectool or curl to execute permission-based CloudBees CD/RO commands, such as getProjects, using the command line.
To generate an access token:
-
Run the
loginSsocommand.ectool loginSso -
Copy and paste the sign-in URL into a web browser.
ectool loginSso To sign in, use a web browser to open the page https://{webServerHost}/flow/#access-tokens/generate-token Type the token here: -
Enter your CloudBees CD/RO web server address as the
webServerHost.To configure the CloudBees CD/RO web server name, navigate to , and then enter your CloudBees CD/RO web server address into the Web Server Host field. -
Sign in using an SSO method such as SAML, OpenIDConnect, or Kerberos.
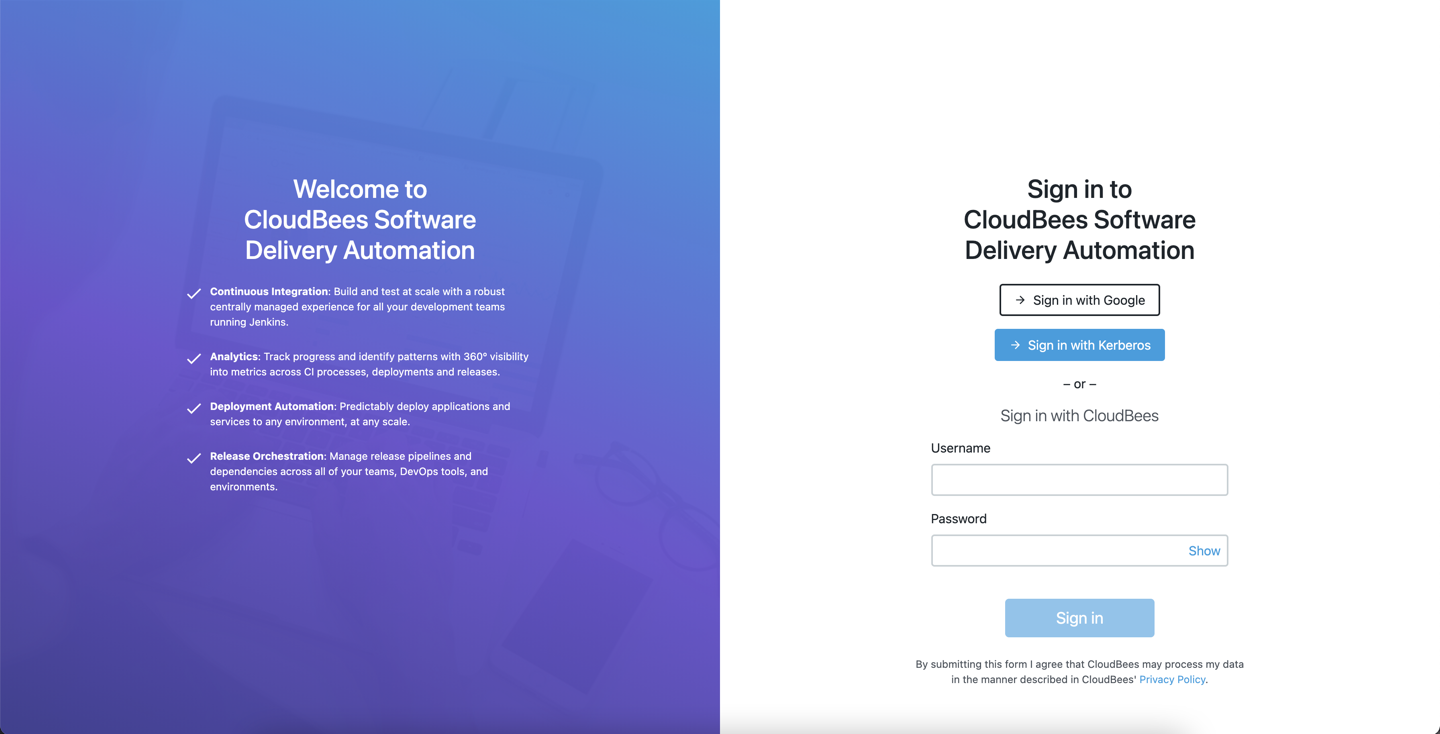 Figure 4. SSO sign in
Figure 4. SSO sign in -
Copy the access token.
 Figure 5. SSO user access token
Figure 5. SSO user access token
Use access tokens with ectool
Use the generated access token to execute the CloudBees CD/RO API command using ectool.
-
Use one of the following methods to log in:
-
Paste your generated access token into the Type the token here field, and then press enter.
 Figure 6. Paste token here
Figure 6. Paste token here -
Run the
loginSsocommand in ectool.ectool loginSso --token PasteTokenHere
-
-
A login response displays.
 Figure 7. Token login response
Figure 7. Token login response -
Test your access by running this API command.
ectool getProjects -
A similar API command response displays.
 Figure 8. Successful API command response
Figure 8. Successful API command response
Review tokens using ectool
| An admin user can set a default token timeout, minimum token timeout, maximum token time out, and maximum number of tokens per user. Configure these options by navigating to . |
Use these options to view tokens.
Review tokens one of the following ways.
-
View your access token using the token name.
ectool getUserAccessToken TypeTokenName -
View all of your access tokens.
ectool getUserAccessTokens -
Admin users can view a user’s token one of following ways:
-
View a user’s token using the token name.
ectool getUserAccessToken tokenName --userName TypeuserName -
View all of a user’s tokens.
ectool getUserAccessTokens --userName TypeUserName
-
Modify a token name or description using ectool
-
Change the name of your token.
ectool modifyUserAccessToken --userAccessTokenName TypeCurrentTokenName --newName TypenNewName -
Change the description of your token.
ectool modifyUserAccessToken --userAccessTokenName TypeTokenName --description TypenNewDescription
Revoke access tokens with ectool
Use these options to revoke an access token.
-
Revoke your access token using the token name.
ectool revokeUserAccessToken tokenName -
Revoke all of your tokens.
ectool revokeUserAccessTokens -
Admin users can revoke a user’s token one of the following ways:
-
Revoke a user’s token using the token name.
ectool revokeUserAccessToken tokenName --userName userName -
Revoke all of a user’s tokens using the username.
ectool revokeUserAccessTokens --userName TypeUserName
-
Use access tokens with curl
Use the generated access token to execute CloudBees CD/RO API commands using curl.
-
Generate and copy a token using the UI or via ectool.
-
Use the copied token to get a
sessionId.CommandResponsecurl -k -X POST "https://localhost/rest/v1.0/sessions?token=PasteYourTokenHere" -H "accept: application/json" -d "{}"{"sessionId":"SessionIdHere","userName":"admin"} -
Use the session ID argument
--cookie "sessionId=PasteSessionIdHere"to run curl commands.View example commands and responses
CommandResponseCommandResponsecurl --cookie "sessionId=YourSessionID" -k -X GET "https://localhost/rest/v1.0/projects" -H "accept: application/json"{"project":[{"projectId":"218e8718-c89e-11ed-a4d4-e6ea20d7bba5","projectName":"CloudBees","createTime":"2023-03-22T10:41:40.599Z","lastModifiedBy":"admin","modifyTime":"2023-03-22T10:41:40.599Z","owner":"admin","processCount":"0","propertySheetId":"218eae2a-c89e-11ed-a4d4-e6ea20d7bba5","stageCount":"0","tracked":"1"},{"projectId":"12345678-c89e-11ed-a013-e6ea20d7bba5","projectName":"Dev","createTime":"2023-03-22T10:42:44.849Z","lastModifiedBy":"admin","modifyTime":"2023-03-22T10:42:44.849Z","owner":"admin","processCount":"0","propertySheetId":"47832c33-c89e-11ed-a013-e6ea20d7bba5","stageCount":"0","tracked":"1"},{"projectId":"0ea00739-c89e-11ed-9cb3-e6ea20d7bba5","projectName":"EC-Examples","createTime":"2023-03-22T10:41:07.518Z","description":"This project contains templates for procedures that perform basic tasks within CloudBees CD.","lastModifiedBy":"admin","modifyTime":"2023-03-22T10:41:07.518Z","owner":"admin","processCount":"0","propertySheetId":"0ea0f19b-c89e-11ed-9cb3-e6ea20d7bba5","stageCount":"0","tracked":"0","workspaceName":""},{"projectId":"123456789-c89e-11ed-a5b3-e6ea20d7bba5","projectName":"EC-Utilities","createTime":"2023-03-22T10:41:09.943Z","description":"This project contains procedures that perform basic tasks within CloudBees CD. Also, the procedures can be used as examples that can be copied and modified in another project.","lastModifiedBy":"admin","modifyTime":"2023-03-22T10:41:09.943Z","owner":"admin","processCount":"0","propertySheetId":"0efe2d95-c89e-11ed-a5b3-e6ea20d7bba5","stageCount":"0","tracked":"0","workspaceName":"default"},{"projectId":"121345678-c89e-11ed-bdbb-e6ea20d7bba5","projectName":"Electric Cloud","createTime":"2023-03-22T10:41:35.434Z","lastModifiedBy":"admin","modifyTime":"2023-03-22T10:41:35.434Z","owner":"admin","processCount":"0","propertySheetId":"1e4d3ee9-c89e-11ed-bdbb-e6ea20d7bba5","stageCount":"0","tracked":"1"}curl --cookie "sessionId=YourSessionID" -k -X GET "https://localhost/rest/v1.0/zones" -H "accept: application/json"{"zone":[{"zoneId":"12345678-c89c-11ed-a69e-e6ea20d7bba5","zoneName":"default","createTime":"2023-03-22T10:29:37.388Z","lastModifiedBy":"admin","modifyTime":"2023-03-22T10:29:37.388Z","owner":"admin","propertySheetId":"72273a15-c89c-11ed-a69e-e6ea20d7bba5","resources":"local"}]}